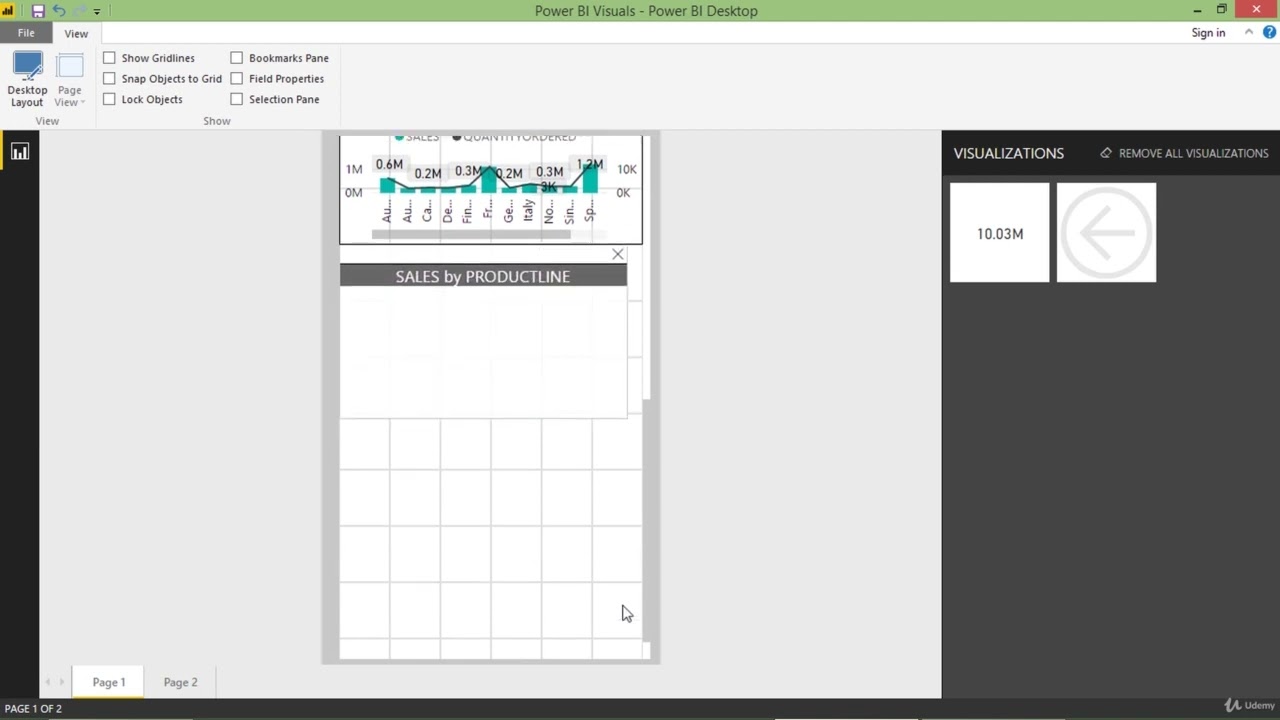目次
1. イントロダクション
2. 基本的な可視化
- 2.1 Power BI Desktop
- 2.2 Power BI Service
3. レポートのフォーマット
- 3.1 Power BI モバイルアプリ
- 3.2 編集とフォーマット
4. フォンレイアウト
- 4.1 フォンレイアウトへの切り替え
- 4.2 フォンビューへのビジュアルの追加
5. モバイルビューのカスタマイズ
- 5.1 スライサーの位置調整
- 5.2 ビジュアルの追加と並べ替え
- 5.3 ビジュアルの削除と追加
- 5.4 ビジュアルのサイズ変更と並べ替え
6. Power BI レポートの強化
- 6.1 ツリーマップの追加
- 6.2 売上値の配置調整
- 6.3 ビジュアルの削除と追加
- 6.4 ゲージのサイズと位置のカスタマイズ
7. プレビューと最終的な考察
イントロダクション
この記事では、Power BI Desktopを使用してモバイルデバイス向けにレポートをフォーマットおよびカスタマイズする方法について探っていきます。フォンレイアウトへの切り替え、ビジュアルの追加と並べ替え、調整を行い、最適化されたモバイルビューを作成する方法を学びます。最後まで進めると、モバイルユーザー向けに視覚的に魅力的で使いやすいレポートのデザイン方法について理解が深まるでしょう。
基本的な可視化
モバイルのフォーマットに入る前に、Power BIでの基本的な可視化について簡単に触れましょう。Power BIでは、レポートの作成と表示に2つの主要なプラットフォームが提供されています:Power BI DesktopとPower BI Service。
2.1 Power BI Desktop
Power BI Desktopは、インタラクティブなレポートやダッシュボードを作成するための強力なツールです。さまざまな可視化とデータ操作オプションを提供しており、包括的なレポートの設計に最適です。
2.2 Power BI Service
Power BI Serviceは、Power BIレポートの公開、共有、共同作業を可能にするクラウドベースのプラットフォームです。どこからでもレポートにアクセスでき、データの更新や共有機能などの追加機能も提供されています。
レポートのフォーマット
モバイルデバイス向けにPower BIレポートのフォーマットを行うには、Power BIモバイルアプリを考慮する必要があります。このアプリを使用すると、ユーザーはモバイルデバイスでレポートを表示および操作できます。レポートをモバイルビューに最適化するための方法を見ていきましょう。
3.1 Power BIモバイルアプリ
Power BIモバイルアプリは、iOSおよびAndroidデバイスの両方で利用できます。ユーザーは移動中にレポートにアクセスできるシームレスな体験を提供します。レポートをモバイルレイアウトにフォーマットすることで、視覚的に魅力的でモバイルデバイス上で最適な機能を提供することが保証されます。
3.2 編集とフォーマット
モバイルビューに対してレポートのフォーマットを開始するには、Power BI Desktopでフォンレイアウトに切り替える必要があります。このレイアウトでは、モバイルデバイスに特化したデザインが可能です。それを行う方法を見てみましょう。
フォンレイアウト
4.1 フォンレイアウトへの切り替え
Power BI Desktopでフォンレイアウトに切り替えるには、「表示」セクションに移動します。[表示]をクリックし、「フォンレイアウト」オプションを選択します。これにより、モバイルビューに特化したセクションがアクティブになり、モバイルビューに特化した調整が行えます。
4.2 フォンビューへのビジュアルの追加
フォンレイアウトセクションに入ると、フォンビューにビジュアルを追加できます。すでにレポートに追加したビジュアルをフォンビューにピン留めすることができます。これにより、ビジュアルがモバイルデバイスに最適化され、シームレスなユーザーエクスペリエンスが提供されます。
モバイルビューのカスタマイズ
フォンレイアウトを設定したので、モバイルビューをカスタマイズして自分のニーズに合わせましょう。ビジュアルの位置、サイズ、配置を調整して、魅力的で使いやすいモバイルエクスペリエンスを作り出すことができます。
5.1 スライサーの位置調整
まず、スライサーの位置を調整しましょう。モバイルビューに適したように水平にすることができます。スライサーを再配置することで、ユーザーがレポートと対話する際に簡単にアクセスできるようにし、ユーザーエクスペリエンスを向上させます。
5.2 ビジュアルの追加と並べ替え
次に、モバイルビューで直感的なフローを作るために、ビジュアルを追加および並べ替えることができます。テーブルを2番目のビジュアルとして配置し、その後に円グラフを配置することができます。ビジュアルを戦略的に配置することで、ユーザーの注意を誘導し、レポートを視覚的に魅力的にします。
5.3 ビジュアルの削除と追加
モバイルビューから特定のビジュアルを削除したい場合は、単純に閉じるボタンをクリックするだけです。これにより、モバイルレイアウトに合わせてビジュアルをカスタマイズすることができます。ツリーマップなどの新しいビジュアルを追加して、モバイルビューをさらに強化することもできます。
5.4 ビジュアルのサイズ変更と並べ替え
モバイルビューをさらにカスタマイズするために、ビジュアルのサイズを変更したり、並べ替えたりすることができます。各ビジュアルのサイズと位置を調整することで、バランスの取れた視覚的に魅力的なレイアウトを作成することができます。モバイルユーザーに追加の洞察を提供するためにゲージを追加することもできます。
Power BIレポートの強化
モバイルビューをカスタマイズしたので、全体的なPower BIレポートをさらに強化しましょう。ツリーマップの追加、売上値の配置の調整、その他の調整を行うことで、価値ある洞察を提供する視覚的に魅力的なレポートを作成することができます。
6.1 ツリーマップの追加
ツリーマップを追加するには、ビジュアライゼーションパネルから選択し、希望する