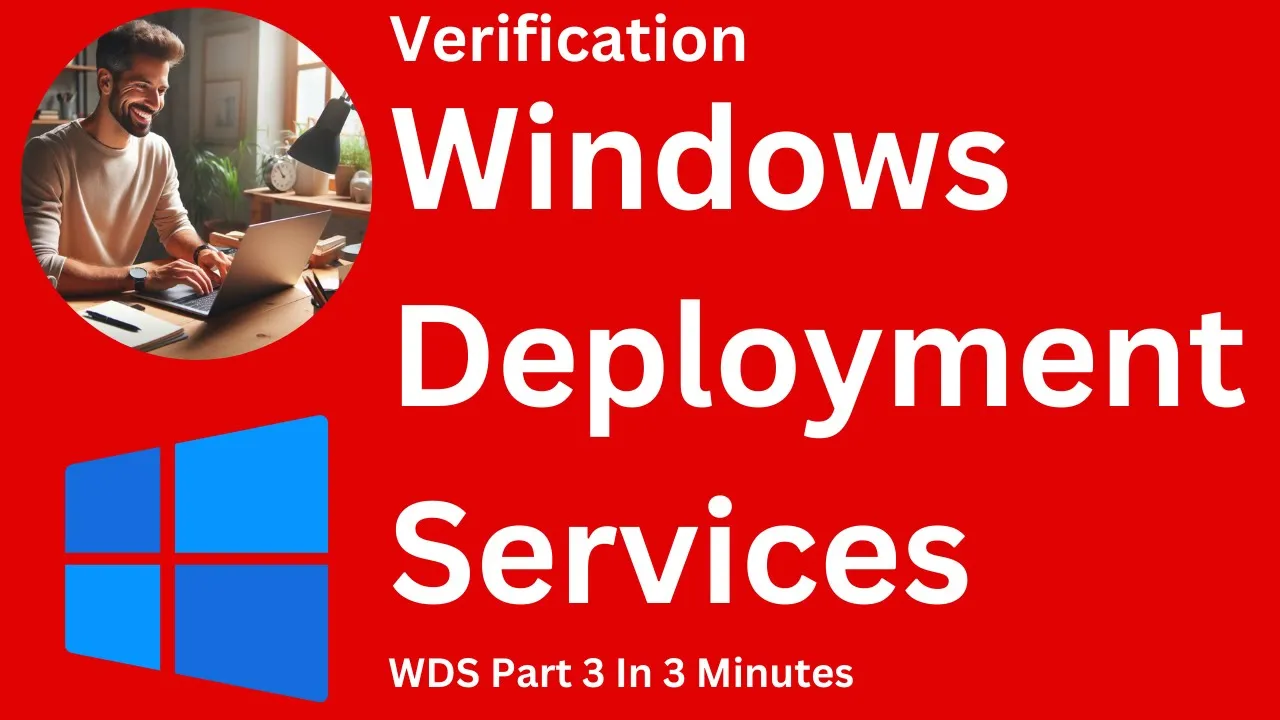Table of Contents
📋 Introduction
- What is WDS?
- Why is WDS important?
📝 Verifying Server Properties
- Checking if the Server is in the Domain
- Verifying Static IP Address
- Checking Installed Services
🛠️ Installing WDS
- Preparing for WDS Installation
- Installing WDS
- Configuring WDS
🚀 Using WDS
- Benefits of Using WDS
- Setting up WDS for Deployment
- Deploying Images with WDS
🤔 Pros and Cons of WDS
- Pros of WDS
- Cons of WDS
🌟 Highlights
- WDS is a powerful tool for deploying images across multiple devices.
- Verifying server properties is an important step before installing WDS.
- WDS can save time and effort in large-scale deployments.
❓ FAQ
- What is the difference between WDS and SCCM?
- Can WDS be used for deploying non-Windows operating systems?
- How do I troubleshoot WDS deployment issues?
---
📋 Introduction
If you're looking for a way to deploy images across multiple devices, Windows Deployment Services (WDS) is a powerful tool that can help. In this article, we'll cover everything you need to know about WDS, from verifying server properties to installing and using the tool effectively.
What is WDS?
WDS is a server role in Windows Server that allows you to deploy Windows operating systems to multiple devices over a network. With WDS, you can create and manage images of Windows operating systems, and then deploy those images to devices on your network.
Why is WDS important?
WDS can save time and effort in large-scale deployments, as it allows you to deploy images to multiple devices at once. This can be especially useful in enterprise environments, where deploying Windows operating systems to hundreds or thousands of devices can be a daunting task.
📝 Verifying Server Properties
Before installing WDS, it's important to verify that your server has the necessary properties and services installed. Here are the steps you should follow:
Checking if the Server is in the Domain
To verify if your server is in the domain, follow these steps:
1. Go to "Properties".
2. Go to "Advanced System Settings".
3. Under "Computer Name", check if the server is part of the domain.
If the server is part of the domain, you're good to go. If not, you'll need to join the server to the domain before proceeding.
Verifying Static IP Address
To verify if your server has a static IP address, follow these steps:
1. Go to "Properties".
2. Go to "IP Version 4".
3. Check if the IP address is configured manually.
If the IP address is configured manually, you're good to go. If not, you'll need to configure a static IP address before proceeding.
Checking Installed Services
To verify if your server has the necessary services installed, follow these steps:
1. Open the Server Manager.
2. Check if the server has Active Directory, DHCP, and DNS services installed.
If all three services are installed, you're good to go. If not, you'll need to install the missing services before proceeding.
🛠️ Installing WDS
Now that you've verified your server properties, it's time to install WDS. Here are the steps you should follow:
Preparing for WDS Installation
Before installing WDS, you'll need to prepare your server by doing the following:
1. Install the WDS server role.
2. Configure the WDS server settings.
3. Create a boot image.
Installing WDS
To install WDS, follow these steps:
1. Open the Server Manager.
2. Click on "Add Roles and Features".
3. Select "Windows Deployment Services" from the list of server roles.
4. Follow the prompts to complete the installation.
Configuring WDS
To configure WDS, follow these steps:
1. Open the WDS console.
2. Right-click on the server name and select "Configure Server".
3. Follow the prompts to configure the server settings.
🚀 Using WDS
Now that you've installed and configured WDS, it's time to start using it. Here are some tips for using WDS effectively:
Benefits of Using WDS
WDS can save time and effort in large-scale deployments, as it allows you to deploy images to multiple devices at once. It also allows you to customize images for specific hardware configurations, making it easier to deploy images to a variety of devices.
Setting up WDS for Deployment
To set up WDS for deployment, follow these steps:
1. Create a capture image.
2. Capture an image of a reference computer.
3. Create a deployment share.
4. Add the captured image to the deployment share.
Deploying Images with WDS
To deploy images with WDS, follow these steps:
1. Boot the target device from the network.
2. Select the appropriate image from the WDS server.
3. Follow the prompts to complete the deployment.
🤔 Pros and Cons of WDS
Like any tool, WDS has its pros and cons. Here are some of the most important ones to consider:
Pros of WDS
- Allows for easy deployment of Windows operating systems to multiple devices.
- Can save time and effort in large-scale deployments.
- Allows for customization of images for specific hardware configurations.
Cons of WDS
- Can be complex to set up and configure.
- Requires a significant amount of storage space for images.
- May not be suitable for deploying non-Windows operating systems.
🌟 Highlights
- WDS is a powerful tool for deploying images across multiple devices.
- Verifying server properties is an important step before installing WDS.
- WDS can save time and effort in large-scale deployments.
❓ FAQ
What is the difference between WDS and SCCM?
WDS is a tool for deploying Windows operating systems, while SCCM is a more comprehensive tool for managing and deploying software across an enterprise environment.
Can WDS be used for deploying non-Windows operating systems?
No, WDS is designed specifically for deploying Windows operating systems.
How do I troubleshoot WDS deployment issues?
Some common issues with WDS deployment include network connectivity issues, incorrect server settings, and image compatibility issues. To troubleshoot these issues, you may need to consult Microsoft documentation or seek assistance from a qualified IT professional.
---
Resources:
- [Microsoft Docs: Windows Deployment Services Overview](https://docs.microsoft.com/en-us/windows/deployment/windows-deployment-services/overview)
- [Microsoft Docs: Windows Deployment Services Getting Started Guide](https://docs.microsoft.com/en-us/windows/deployment/windows-deployment-services/getting-started-with-windows-deployment-services)
Introducing AI Chatbot:
If you're looking for a way to reduce the workload on your customer service team, consider using an AI chatbot like [VOC.ai's AI Chatbot](https://www.voc.ai/product/ai-chatbot). This powerful tool can automatically handle common customer inquiries, freeing up your team to focus on more complex issues.