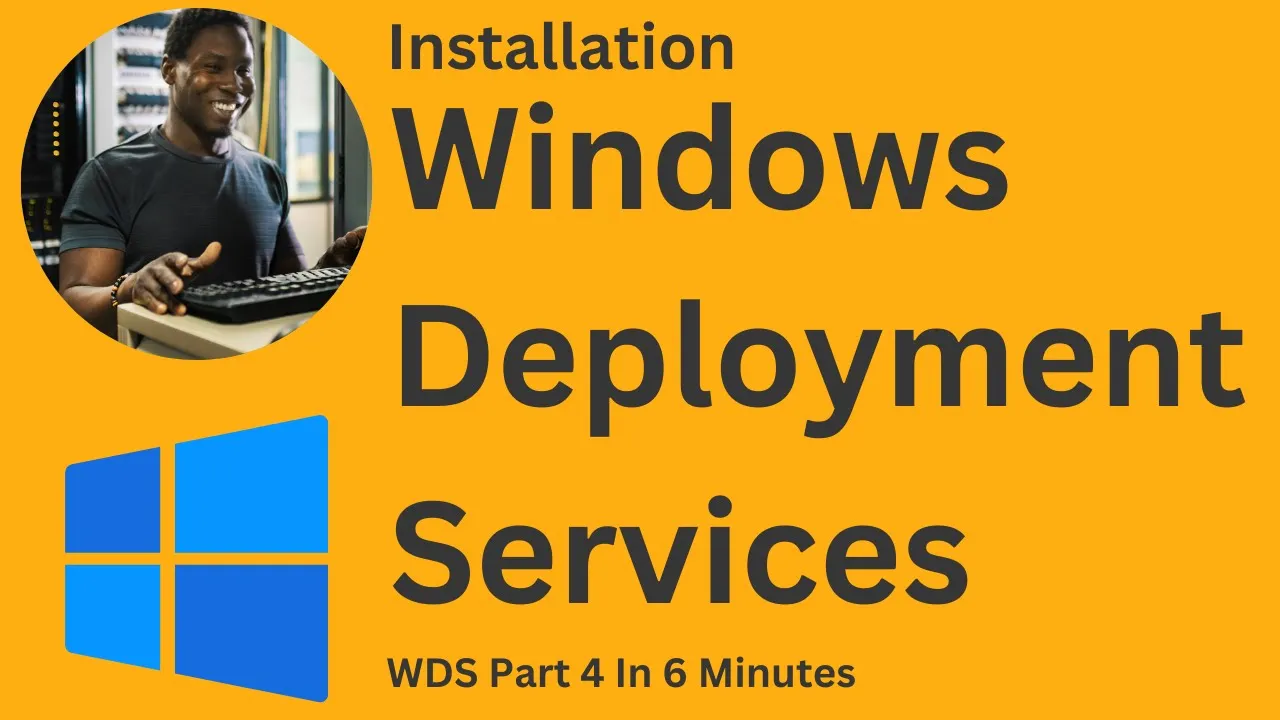🚀 How to Install and Configure WDS on Windows Server
Are you looking for a way to deploy operating system images on multiple client PCs? Look no further than Windows Deployment Services (WDS). In this article, we'll guide you through the process of installing and configuring WDS on your Windows Server.
📋 Table of Contents
- Introduction
- Prerequisites
- Installing WDS
- Configuring WDS
- Adding Boot and Install Images
- Creating a Capture Image
- Deploying an Image
- Pros and Cons of WDS
- Conclusion
- Resources
Introduction
Windows Deployment Services (WDS) is a server role that enables you to deploy Windows operating systems to client computers over the network. With WDS, you can automate the installation of Windows on multiple computers simultaneously, saving you time and effort.
Prerequisites
Before you begin, make sure you have the following:
- A Windows Server with administrative privileges
- A network connection
- The Windows Deployment Services role installed
Installing WDS
To install WDS, follow these steps:
1. Open Server Manager and navigate to the Dashboard.
2. Click on "Add roles and features."
3. Click "Next" until you reach the "Server Selection" page.
4. Select your server and click "Next."
5. Select "Windows Deployment Services" and click "Next."
6. Click "Add Features" and then click "Next."
7. Click "Next" until you reach the "Role Services" page.
8. Select both "Deployment Server" and "Transport Server" and click "Next."
9. Click "Install" and wait for the installation to complete.
Configuring WDS
Once WDS is installed, you'll need to configure it. Follow these steps:
1. Open Server Manager and navigate to the WDS role.
2. Right-click on your server and select "Configure Server."
3. Click "Next" until you reach the "Remote Installation Folder Location" page.
4. Choose a location for the remote installation folder and click "Next."
5. Select "Respond to all client computers (known and unknown)" and click "Next."
6. Choose your DHCP server settings and click "Next."
7. Click "Finish" to complete the configuration.
Adding Boot and Install Images
To add boot and install images to WDS, follow these steps:
1. Open Server Manager and navigate to the WDS role.
2. Right-click on "Boot Images" and select "Add Boot Image."
3. Browse to the location of your boot image and click "Next."
4. Enter a name for the boot image and click "Next."
5. Click "Finish" to add the boot image.
6. Repeat steps 2-5 for your install image.
Creating a Capture Image
To create a capture image, follow these steps:
1. Open Server Manager and navigate to the WDS role.
2. Right-click on "Install Images" and select "New Image Group."
3. Enter a name for the image group and click "Next."
4. Right-click on the new image group and select "Add Image."
5. Browse to the location of your capture image and click "Next."
6. Enter a name for the capture image and click "Next."
7. Click "Finish" to create the capture image.
Deploying an Image
To deploy an image, follow these steps:
1. Boot the client computer from the network.
2. Select the boot image you added earlier.
3. Select the install image you added earlier.
4. Follow the prompts to complete the installation.
Pros and Cons of WDS
Pros:
- Automates the installation of Windows on multiple computers simultaneously
- Saves time and effort
- Can be used to deploy custom images
Cons:
- Requires a Windows Server
- Can be complex to set up and configure
- May require additional hardware
Conclusion
Windows Deployment Services is a powerful tool for deploying Windows operating systems to client computers over the network. By following the steps outlined in this article, you can install and configure WDS on your Windows Server and start deploying images in no time.
Resources
- [Microsoft Docs: Windows Deployment Services Overview](https://docs.microsoft.com/en-us/windows/deployment/windows-deployment-services/overview)
- [Microsoft Docs: Install and Configure Windows Deployment Services](https://docs.microsoft.com/en-us/windows/deployment/windows-deployment-services/install-and-configure-windows-deployment-services)
- [Microsoft Docs: Deploy a Windows Image Using Windows Deployment Services (WDS)](https://docs.microsoft.com/en-us/windows/deployment/windows-deployment-services/deploy-a-windows-image-using-windows-deployment-services-wds)
FAQ
Q: What is Windows Deployment Services?
A: Windows Deployment Services is a server role that enables you to deploy Windows operating systems to client computers over the network.
Q: What are the prerequisites for installing WDS?
A: You'll need a Windows Server with administrative privileges, a network connection, and the Windows Deployment Services role installed.
Q: What are the pros and cons of WDS?
A: Pros include automating the installation of Windows on multiple computers simultaneously and saving time and effort. Cons include requiring a Windows Server, being complex to set up and configure, and potentially requiring additional hardware.
Q: Where can I find more information about WDS?
A: Check out the Microsoft Docs links in the Resources section of this article.