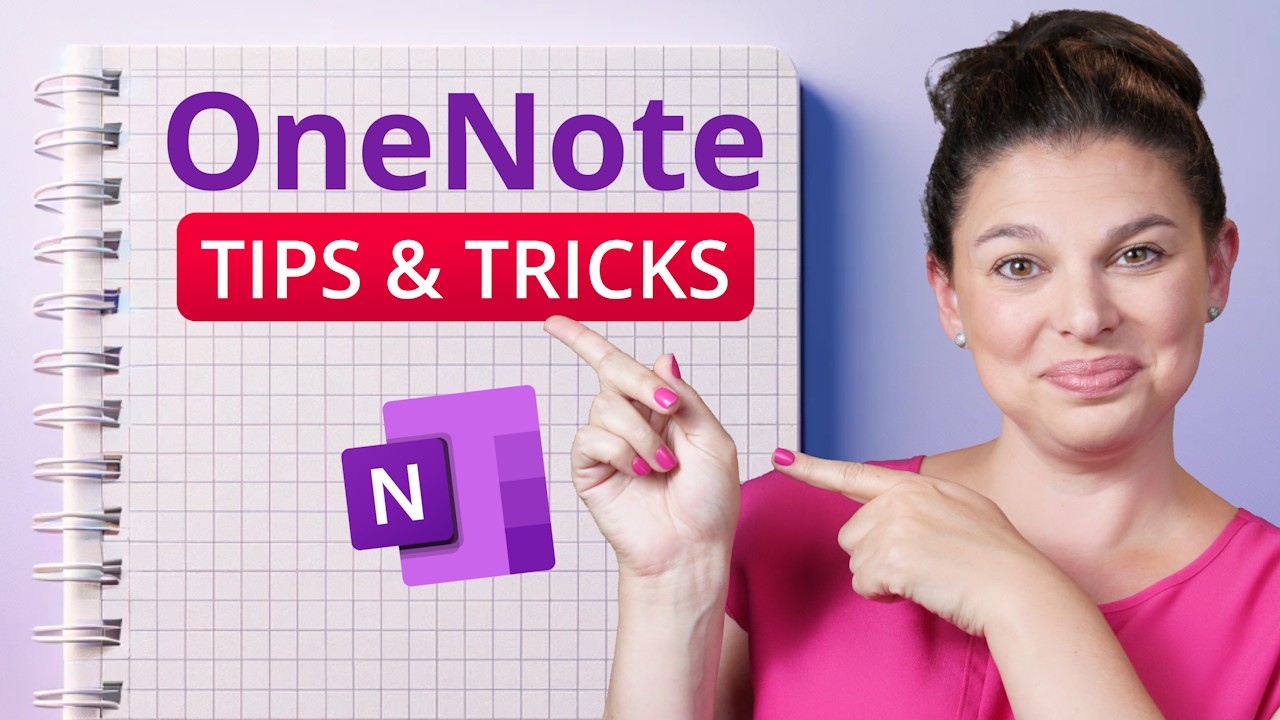Table of Contents
1. Introduction
2. Dark Mode
3. Customizing Paper Style
4. Personalizing OneNote
5. Utilizing Tags for Effective Note-Taking
6. Transcribing Audio in OneNote
7. Time-Saving Keyboard Shortcuts
8. Immersive Reader for Enhanced Reading Experience
9. Extracting Text from Images
10. Password Protection for Privacy and Security
11. Sharing and Collaborating in OneNote
**Introduction**
OneNote is a popular and feature-rich note-taking app that offers a wide range of functionalities. In this article, we will explore some of the most helpful tips and tricks to enhance your experience with OneNote. Whether you're a student, professional, or simply someone who loves taking notes, these tips will help you make the most out of this versatile tool.
**Dark Mode**
🌙 Dark mode is a fantastic feature in OneNote that allows you to switch the appearance of your pages from light to dark. This can be particularly useful in low-light environments, as it improves readability and reduces eye strain. To enable dark mode, simply go to the View tab and select "Switch Background." You can also access full-screen mode by selecting the double right arrow on the right-hand side or using the shortcut key F11.
**Customizing Paper Style**
📝 By default, OneNote opens new sections or pages as blank white sheets. However, you have the option to customize the paper style to suit your preferences. Under the View tab, you can choose to add grid lines or rule lines to your pages, enhancing the structure and organization of your notes. These settings apply to the current page, but you can set rule lines as the default for all new pages if desired.
**Personalizing OneNote**
🎨 OneNote offers various options for personalization. You can change the color of your tab by right-clicking on the section tab and selecting "Section Color." Additionally, under the View tab, you can choose to display your tabs either horizontally or vertically, based on your preference. This flexibility allows you to customize the layout of your OneNote interface for a more personalized experience.
**Utilizing Tags for Effective Note-Taking**
🏷️ Tags are a powerful feature in OneNote that allows you to mark and categorize important information within your notes. Similar to Post-its or a highlighter, tags provide a convenient way to revisit or find specific content later. OneNote offers prepopulated tags, but you can also create customized tags to suit your needs. By utilizing tags, you can easily locate and organize your notes, making them more actionable and efficient.
**Transcribing Audio in OneNote**
🎙️ One of the most useful features in OneNote is the ability to transcribe audio. Whether you're in a class or a meeting, you can access the transcribe feature under the Insert tab. This feature allows OneNote to listen to the audio and convert it into text within your notes. You can either upload an existing audio file or start recording directly in OneNote. Transcribing audio saves time and ensures you capture important information accurately.
**Time-Saving Keyboard Shortcuts**
⌨️ To boost your productivity in OneNote, familiarize yourself with these helpful keyboard shortcuts:
1. **Ctrl + A**: Selects all items on your page for easy copying and pasting.
2. **F11**: Enters full-screen mode, ideal for working on smaller devices or during presentations.
3. **Ctrl + K**: Adds a link to a section, page, or external website.
4. **Ctrl + T**: Creates a new section within your notebook.
5. **Alt + Shift + Up/Down Arrow**: Moves text up or down on a bullet point or numbered list.
By utilizing these shortcuts, you can navigate and manipulate your notes more efficiently, saving valuable time.
**Immersive Reader for Enhanced Reading Experience**
📖 OneNote offers an immersive reader feature that provides a full-screen reading experience, enhancing the readability of your content. To access the immersive reader, go to the View tab and select "Immersive Reader." This mode allows you to adjust the speed and voice type for text-to-speech functionality. You can also customize text preferences, such as font size, spacing, and background color, to optimize your reading experience.
**Extracting Text from Images**
📷 If you come across an image with text that you want to extract, OneNote has a handy tool for that. Under the Insert tab, select the picture you want to extract text from. Once inserted, right-click on the image and choose "Copy Text from Picture." You can then paste the extracted text anywhere on the page, allowing you to manipulate and format it as needed. This feature saves time and effort when dealing with text-heavy images.
**Password Protection for Privacy and Security**
🔒 OneNote offers password protection to keep your notes private and secure. You can apply a password to a specific section of your notebook by right-clicking on the section tab and selecting "Password Protect This Section." Set a strong password and confirm it to ensure your notes remain confidential. Remember to keep your password safe, as forgetting it will result in permanent loss of access to your protected notes.
**Sharing and Collaborating in OneNote**
🤝 OneNote makes it easy to share and collaborate on your notebooks. By clicking on the purple "Share" button in the upper right-hand corner, you can invite others to view or edit your entire notebook. You can send invitations via email or create a shareable link. When sharing with editing permissions, collaborators can add their own notes or documents to the shared notebook. However, password-protected sections remain visible only to those with the password.
**Conclusion**
In conclusion, OneNote is a versatile and powerful note-taking app that offers numerous features to enhance your productivity and organization. By utilizing the tips and tricks mentioned in this article, you can make the most out of OneNote's capabilities. From dark mode and customization options to transcribing audio and collaborating with others, OneNote provides a comprehensive solution for all your note-taking needs.
Highlights
- Dark mode improves readability in low-light environments.
- Customizing paper style allows for personalized note-taking.
- Tags provide an efficient way to categorize and revisit important information.
- Transcribing audio saves time and ensures accurate note-taking.
- Keyboard shortcuts enhance productivity and navigation in OneNote.
- Immersive Reader offers a full-screen reading experience for better readability.
- Extracting text from images simplifies the process of copying and manipulating text.
- Password protection ensures the privacy and security of your notes.
- Sharing and collaborating in OneNote facilitates teamwork