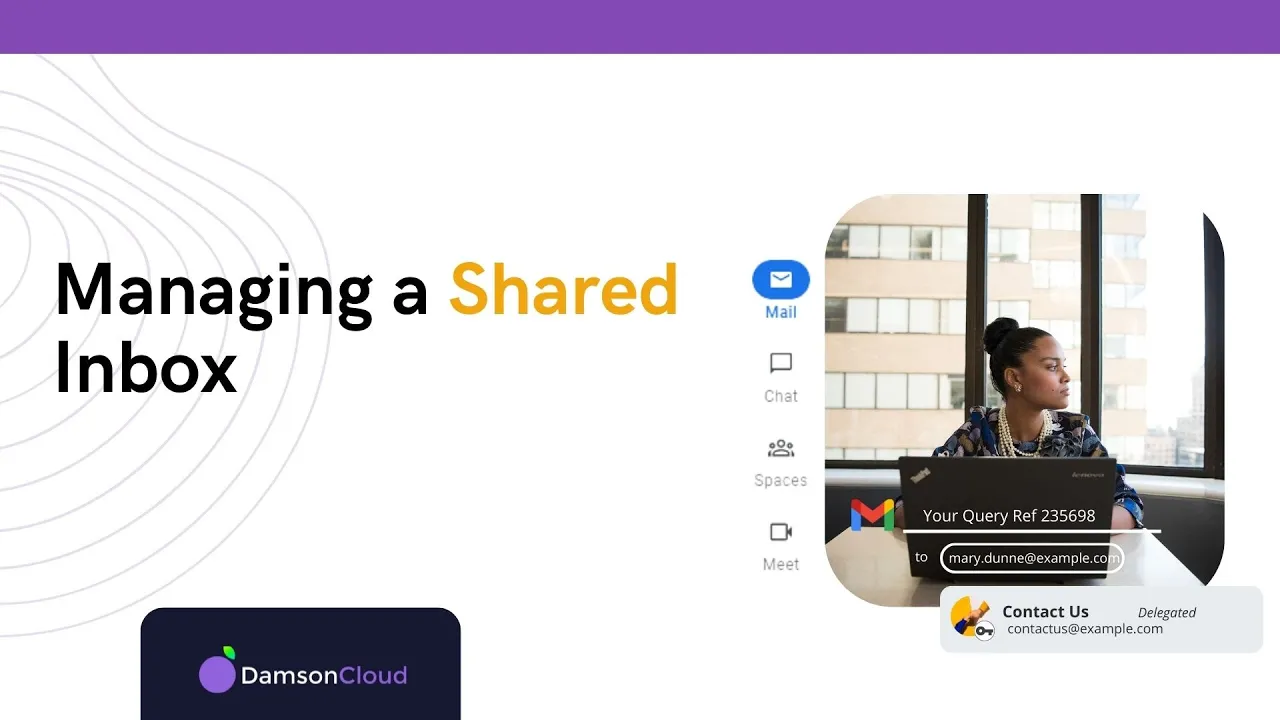Table of Contents
1. Introduction
2. Challenges of Managing Multiple Inboxes
3. Setting Up Delegated Access to Shared Inboxes
4. Tips for Efficiently Managing Delegated Inboxes
- 4.1 Pinning Inbox Tabs
- 4.2 Enabling Unread Email Icon
- 4.3 Desktop Notifications
- 4.4 Employing Labels for Email Management
5. Managing Multiple Inboxes during Work
6. Claiming Emails and Applying Labels
7. Using Filters to Manage Low Traffic Inboxes
8. Conclusion
Introduction
In today's fast-paced digital world, managing multiple inboxes can be a challenging task. Whether you are a support team member or an administrator, efficiently handling incoming emails is crucial to meet your target SLA (Service Level Agreement). This article will provide you with valuable tips and techniques to effectively manage multiple delegated inboxes, ensuring you stay organized and responsive to customer queries.
Challenges of Managing Multiple Inboxes
When it comes to managing multiple inboxes, several challenges can arise. Detecting incoming queries promptly, avoiding inbox clutter, and collaborating with other team members are some of the common hurdles faced. However, with the right strategies and tools, these challenges can be overcome, allowing you to streamline your email management process.
Setting Up Delegated Access to Shared Inboxes
Delegated access to shared inboxes simplifies the process of managing multiple inboxes. This access can be set up by your administrator or granted by another user. The advantage of delegated access is that you can access the shared inbox through your own account, eliminating the need to manage multiple passwords. With delegated access, you can efficiently read, reply, label, archive, and delete emails within the delegated inbox.
Tips for Efficiently Managing Delegated Inboxes
4.1 Pinning Inbox Tabs
To set yourself up for success, it's essential to pin your inbox tabs. By pinning the tabs, you can easily access them without wasting valuable space in your browser. Simply right-click on the tab and select the "Pin" option. This way, your inbox tabs will always be readily available, allowing you to switch between them effortlessly.
4.2 Enabling Unread Email Icon
It's crucial to be able to identify when a new message arrives in one of your inboxes. To enable this feature, access the settings and select the "Advanced" tab. Look for the option to enable the unread message icon and save your changes. Once enabled, you will see a numeric indicator on the inbox tab header, indicating the number of unread emails in that inbox.
4.3 Desktop Notifications
To ensure you never miss an important email, turn on desktop notifications. Access the general settings and select the option for new email notifications. This will display a pop-up notification on your desktop whenever a new email arrives in your inbox. You can even choose to include an audible notification of your choice. Remember to enable these notifications for each delegated inbox you manage.
4.4 Employing Labels for Email Management
Labels are a powerful tool for managing incoming emails. They allow you to categorize and organize your emails effectively. When a team member claims an email, they can apply a label to indicate ownership. This label serves as a visual indicator to other inbox admins that the email has been claimed. Labels can be named after the claimant, making it easier to track and manage emails within the delegated inboxes.
Managing Multiple Inboxes during Work
In certain roles, you may need to work across multiple inboxes, including your own, throughout the day. To ensure a smooth workflow, it's important to prioritize organization and efficiency. By following the tips mentioned earlier, such as pinning inbox tabs, enabling unread email icons, and utilizing labels, you can effectively manage multiple inboxes without feeling overwhelmed.
Claiming Emails and Applying Labels
When a new email arrives in a delegated inbox, a team member can claim it by applying a label. This label indicates that the email has been assigned to a specific team member. By labeling emails, you can easily track and distribute the workload among team members. This ensures that queries are addressed promptly and efficiently.
Using Filters to Manage Low Traffic Inboxes
If you are managing a low traffic inbox with only a few emails per day, you can use filters to alleviate the need to keep the inbox open throughout the entire working day. By setting up forwarding and filters, you can bring the emails directly to your primary inbox. This way, you can stay focused on your work without constantly monitoring the low traffic inbox. Set up filters based on specific criteria, such as the "to" field, to ensure that only relevant emails are forwarded.
Conclusion
Managing multiple delegated inboxes can be a complex task, but with the right strategies and tools, it becomes much more manageable. By pinning inbox tabs, enabling unread email icons, utilizing desktop notifications, employing labels, and using filters when necessary, you can streamline your email management process and provide efficient customer support. Stay organized, stay responsive, and deliver exceptional service across all your delegated inboxes.
Highlights
- Efficiently manage multiple delegated inboxes
- Pin inbox tabs for easy access
- Enable unread email icons for quick identification
- Utilize desktop notifications to stay informed
- Employ labels for effective email categorization
- Streamline workflow across multiple inboxes
- Claim emails and apply labels for ownership
- Use filters to manage low traffic inboxes
- Stay organized and responsive to customer queries
- Deliver exceptional customer support
FAQ
**Q: How can I set up delegated access to shared inboxes?**
A: Delegated access can be set up by your administrator or granted by another user. Access is through your own account, eliminating the need for multiple passwords.
**Q: How do I pin inbox tabs?**
A: Right-click on the tab and select the "Pin" option to keep your inbox tabs readily available without taking up valuable space in your browser.
**Q: How can I enable the unread email icon?**
A: Access the settings, select the "Advanced" tab, and enable the unread message icon. This will display a numeric indicator on the inbox tab header, indicating the number of unread emails.
**Q: How do desktop notifications help in managing multiple inboxes?**
A: Desktop notifications provide pop-up notifications on your desktop when new emails arrive in your inbox, ensuring you never miss an important message.
**Q: How can labels be used to manage emails in delegated inboxes?**
A: Labels can be applied to emails to indicate ownership and facilitate efficient email management. They serve as visual indicators to other inbox admins and can be named after the claimant.
**Q: Can I use filters to manage low traffic inboxes?**
A: Yes, filters can be set up to forward relevant emails from low traffic inboxes to your primary inbox, reducing the need to constantly monitor those inboxes.
For more information about AI Chatbot, please visit [AI Chatbot](https://www.voc.ai/product/ai-chatbot). This AI chatbot can automatically reduce a large amount of work on customer services.