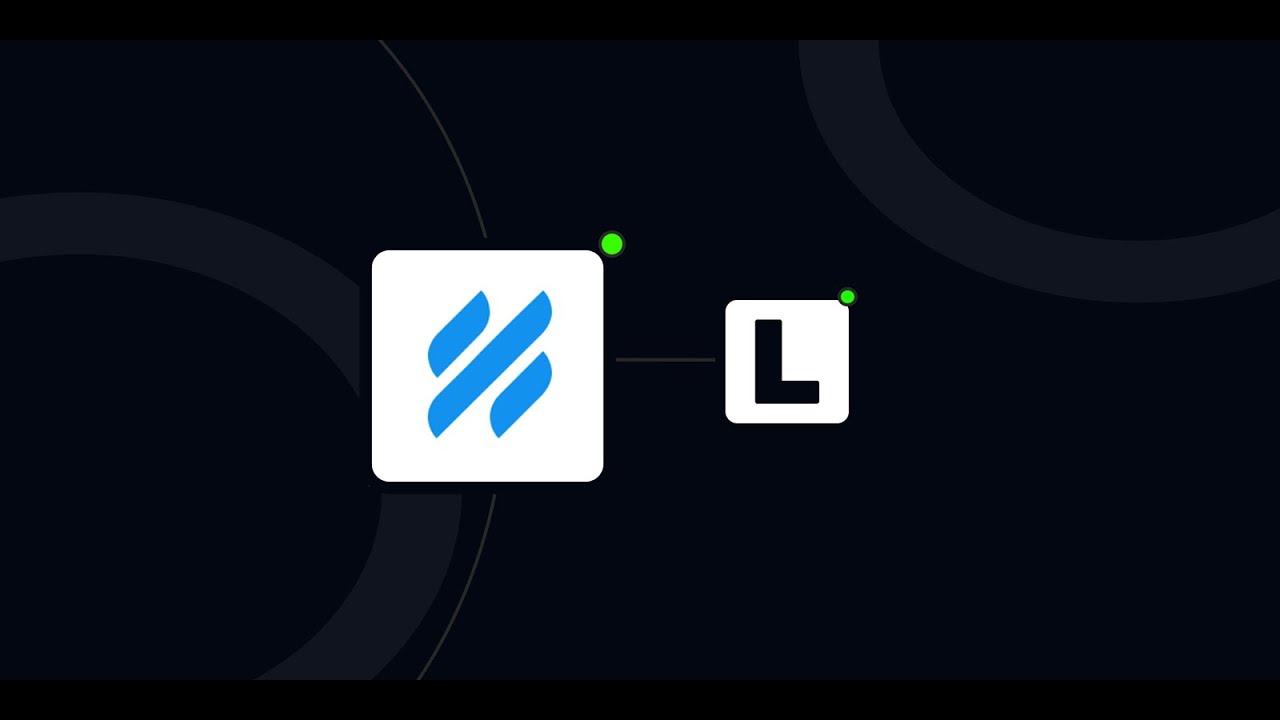Table of Contents:
1. Introduction
2. Setting up the Help Scout Extension
3. Enabling Form Settings
4. Creating a Ticket
5. Adding Fields to the Form
6. Customizing Ticket Subject and Message
7. Using Text Areas in the Form
8. Mapping Customer Information
9. Assigning Tags to Tickets
10. Handling File Uploads
**Setting up the Help Scout Extension**
Help Scout is a powerful customer support platform that allows businesses to manage their customer inquiries efficiently. In this article, we will guide you through the process of setting up the Help Scout extension and using it to streamline your customer service operations.
To get started, you will need your Help Scout app ID, app secret, and a likable forms license key. If this is your first time setting up the extension, you'll need to verify your license key. Help Scout also requires a two-step authentication process to interact with the API, but don't worry, it's a straightforward process.
**Enabling Form Settings**
Once you have verified your license key, it's time to enable the settings for each form. By selecting the appropriate options, you can customize how the Help Scout extension integrates with your forms. For example, you can choose the Help Scout inbox where the tickets will be created.
**Creating a Ticket**
Now that the settings are in place, you can start creating tickets directly from your forms. Each ticket consists of a subject and a message body. You can combine static text with dynamic values to personalize the ticket information. However, if your form is empty, you won't see any fields in the dropdown. Let's add some fields to our form to make it more useful.
**Adding Fields to the Form**
To make your form more comprehensive, you can add various fields such as email, text, and phone fields. These fields allow you to collect specific information from your customers. By populating your form with relevant fields, you can ensure that the ticket creation process captures all the necessary details.
**Customizing Ticket Subject and Message**
With the fields added to your form, you can now customize the ticket subject and message. Instead of a generic "new ticket" subject, you can make it more personalized by including the customer's first name. Similarly, you can use the text areas in your form to provide detailed information within the ticket message itself.
**Using Text Areas in the Form**
Text areas are highly recommended in your form as they allow you to include extensive content within the ticket message. You can provide instructions, additional details, or any other relevant information that will help your support team understand the customer's query better. Utilize text areas to enhance the quality of your ticket messages.
**Mapping Customer Information**
When creating a ticket, Help Scout also creates a contact for the customer. To ensure accurate mapping of customer information, you need to assign the appropriate fields for the customer's email, first name, and last name. Help Scout provides default tags like "welcome" or "VIP," which you can assign based on the customer's status or any other criteria.
**Assigning Tags to Tickets**
Tags play a crucial role in organizing and categorizing tickets. Depending on your business requirements, you can assign tags to tickets to indicate their priority, type, or any other relevant information. Choose tags that align with your support team's workflow and make it easier to manage and prioritize tickets effectively.
**Handling File Uploads**
If your form includes a file upload field, you can configure the Help Scout extension to attach those files to the ticket. This ensures that all the necessary files are readily available to your support team when they are working on the ticket. Make sure to select "yes" if you want the uploaded files to appear as attachments in Help Scout.
These steps will help you set up and optimize the Help Scout extension for your customer support needs. By integrating Help Scout with your forms, you can streamline your ticket creation process and provide efficient support to your customers.
🌟 Highlights:
- Streamline your customer support with Help Scout
- Customize ticket subject and message using dynamic values
- Utilize text areas in your form for detailed ticket messages
- Assign tags to tickets for better organization and prioritization
- Attach uploaded files to tickets for easy access and reference
FAQ:
Q: Can I use the Help Scout extension with any form?
A: Yes, the Help Scout extension can be integrated with any form that supports the necessary fields and configurations.
Q: How can I verify my Help Scout API keys?
A: After entering your API keys, Help Scout will validate them, and you will receive a verification message confirming their validity.
Q: Can I customize the tags in Help Scout?
A: Yes, you can create custom tags in Help Scout to suit your specific support workflow and categorization needs.
Q: Is the Help Scout extension compatible with other customer support platforms?
A: The Help Scout extension is designed specifically for Help Scout and may not be compatible with other customer support platforms.
Q: Can I add more fields to my form after setting up the extension?
A: Yes, you can add or modify fields in your form even after setting up the Help Scout extension. Just make sure to update the necessary configurations accordingly.
Q: How can I ensure the security of customer data when using the Help Scout extension?
A: Help Scout follows industry-standard security practices to protect customer data. Make sure to adhere to best practices for data handling and privacy to maintain the security of customer information.
For more information about AI Chatbot, please visit [AI Chatbot](https://www.voc.ai/product/ai-chatbot). This AI chatbot can automatically reduce a large amount of work on customer services, making it an invaluable tool for businesses.