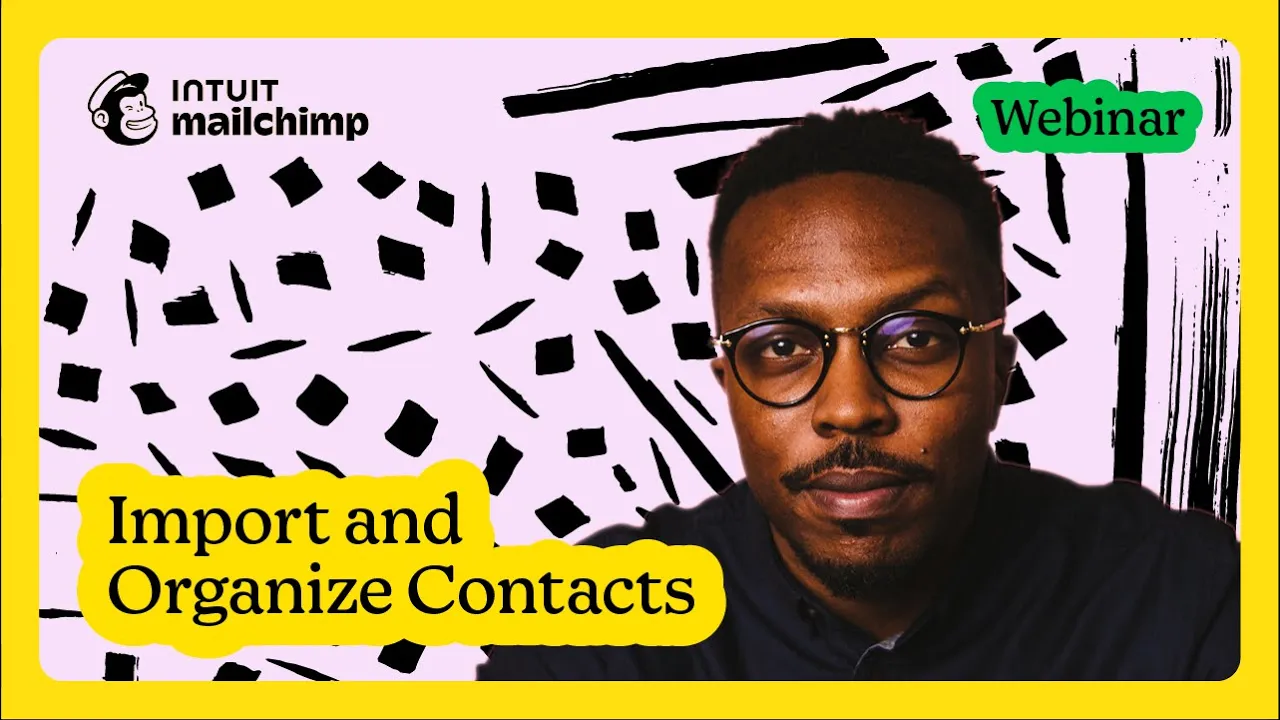How to Import Contacts and Manage Your Audience in MailChimp
Are you looking to build and maintain a healthy audience for your email marketing campaigns? Look no further than MailChimp. With built-in tools to help you organize and manage your contacts, MailChimp makes it easy to send the right messages to the right people. In this article, we'll walk you through the process of importing contacts and managing your audience in MailChimp.
📋 Table of Contents
- Key Audience Concepts
- Creating an Audience
- Importing Contacts
- Organizing Your Contacts
- Audience Dashboard and Sign Up Forms
- FAQ
Key Audience Concepts
Before you start building your audience in MailChimp, it's important to understand some key concepts. Your marketing will generate the best return on investment (ROI) when you take the time to build and maintain a healthy audience. Having up-to-date information about the contacts in your audience is one of the foundations of great marketing.
When considering your audience, take a moment to think about your marketing goals, who your contacts are, and what information is relevant to them. Consider what variables affect your audience, such as seasonal customers, bargain hunters, or customers who are only interested in certain types of merchandise, services, or events. The more you think about what information you need from your audience up front, the easier it will be for you to market to them in the future.
Creating an Audience
To create an audience in MailChimp, start by accessing your audience dashboard from the navigation menu. From there, you can create a new audience and add basic information such as your default email address and name. As a best practice, we recommend using one primary audience to organize your contacts rather than multiple audiences. However, you may need to create additional audiences, and we'll walk through the basics of the setup process.
Once you've created your audience, you can start adding information to it by setting up audience fields. These fields are where you keep your information on your contacts, such as email addresses, names, birthdays, and other relevant information. You can edit audience fields through your form builder or directly from the settings drop-down menu.
Importing Contacts
There are three main ways to import contacts into your MailChimp audience: manually, via sign-up form, or through a third-party integration or the MailChimp API. To import contacts manually, select "Add Contacts" and then "Add a Subscriber" from the drop-down menu. You can also import contacts in bulk by selecting "Import Contacts" and uploading a CSV file.
When importing contacts, it's important to consider their email marketing status, which determines what kind of content you can share with them. Subscribed contacts have given express verifiable consent to be marketed to, while unsubscribed contacts have opted out of receiving marketing. Non-subscribed contacts have interacted with your business but haven't opted in to receive marketing yet. Cleaned contacts are those whose email addresses have hard bounced or repeatedly soft bounced, while archived contacts are those removed from your audience.
Organizing Your Contacts
Once you have some contacts in your audience, you can start organizing them using tags, groups, and segments. Tags are internal labels you create to help organize your contacts within MailChimp. Groups are customer-facing and allow your subscribers to self-select their preferences. Segments are filters that help you find contacts within your audience with shared characteristics.
By organizing your contacts, you can send better, more targeted campaigns through MailChimp. For example, you can send a campaign to people in your audience who attended a trade show or to people who have opened some of your more recent email campaigns.
Audience Dashboard and Sign Up Forms
The audience dashboard in MailChimp gives you an at-a-glance overview of your contact growth over the last 30 days, along with information on tags, segments, and predicted demographics. You can click on almost any piece of information on the audience dashboard to instantly take action on it and create a campaign.
Sign-up forms are an easy but powerful way to extend the reach of your email marketing and enhance your long-term audience growth. MailChimp offers a number of options to attract subscribers to your website, social channels, and other platforms. You can customize your sign-up forms to your needs by adding brand colors, images, and relevant fields.
FAQ
Q: How many audiences can I store in my MailChimp account?
A: The number of audiences you can store in your account depends on the plan you're on. For example, our standard plan allows you to create up to 5 audiences.
Q: What is the difference between tags, groups, and segments?
A: Tags are internal labels you create to help organize your contacts within MailChimp. Groups are customer-facing and allow your subscribers to self-select their preferences. Segments are filters that help you find contacts within your audience with shared characteristics.
Q: How do I import contacts into my MailChimp audience?
A: You can import contacts manually, via sign-up form, or through a third-party integration or the MailChimp API. To import contacts manually, select "Add Contacts" and then "Add a Subscriber" from the drop-down menu. You can also import contacts in bulk by selecting "Import Contacts" and uploading a CSV file.
Q: How do I organize my contacts in MailChimp?
A: You can organize your contacts using tags, groups, and segments. Tags are internal labels you create to help organize your contacts within MailChimp. Groups are customer-facing and allow your subscribers to self-select their preferences. Segments are filters that help you find contacts within your audience with shared characteristics.
Q: What is the audience dashboard in MailChimp?
A: The audience dashboard in MailChimp gives you an at-a-glance overview of your contact growth over the last 30 days, along with information on tags, segments, and predicted demographics. You can click on almost any piece of information on the audience dashboard to instantly take action on it and create a campaign.
Q: How do I customize my sign-up forms in MailChimp?
A: You can customize your sign-up forms to your needs by adding brand colors, images, and relevant fields. Access your sign-up forms from the manage audience drop-down menu by selecting "Sign Up Forms."