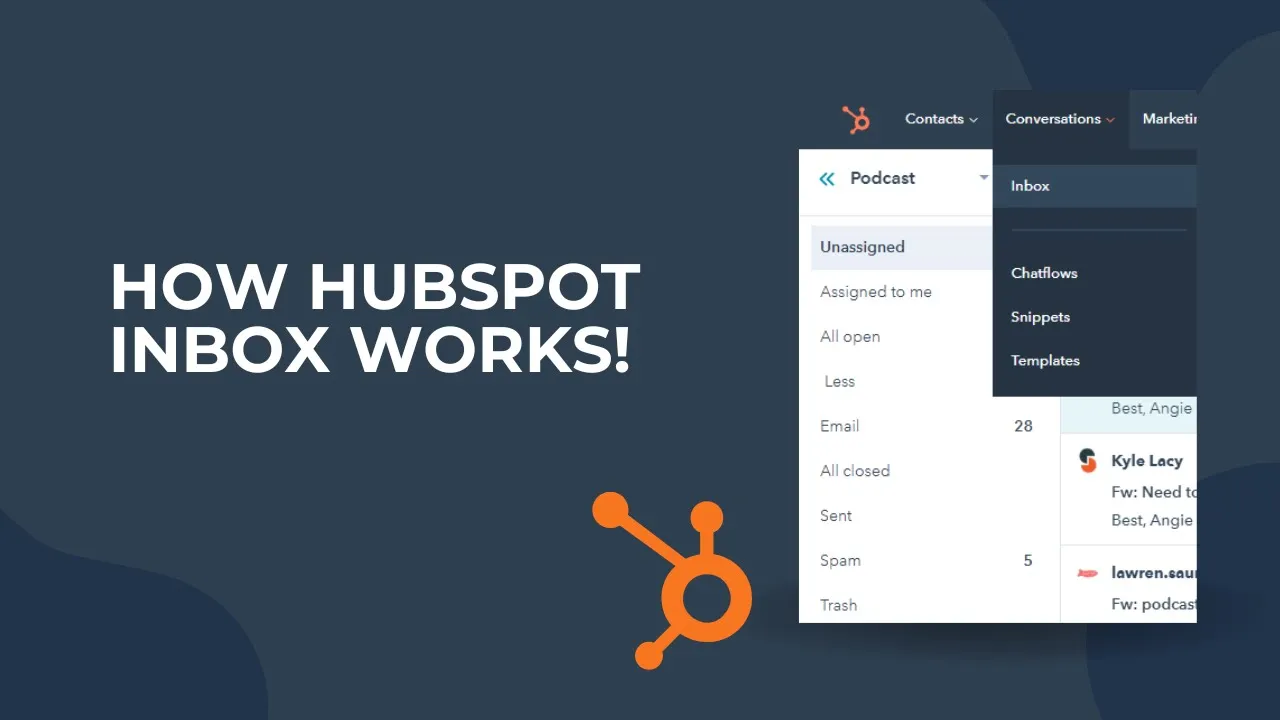Table of Contents
1. Introduction
2. Setting up Inboxes in HubSpot
3. Configuring Email and Live Chat Support
4. Connecting Other Channels
5. Creating a General Inquiry Inbox
6. Assigning Conversations to Specific Users
7. Adding Facebook Messenger
8. Connecting Forms
9. Standalone Email Addresses
10. Accessing the HubSpot Inbox
**Setting up Inboxes in HubSpot**
In today's tutorial, we will explore the inbox features in HubSpot, specifically focusing on how to set them up and configure various channels. HubSpot offers a comprehensive inbox system that allows you to manage your conversations efficiently. Whether it's emails, live chat, or social media messages, HubSpot has got you covered.
Introduction
Before we dive into the details, let's understand the importance of having a well-organized inbox. In today's fast-paced digital world, effective communication with customers is crucial for businesses. HubSpot's inbox features provide a centralized platform to manage all your customer interactions, ensuring timely responses and improved customer satisfaction.
Setting up Inboxes
To get started, you need to set up your inboxes in HubSpot. By default, HubSpot provides three inboxes, but you can create additional ones based on your requirements. Let's walk through the process step by step.
1. Log in to your HubSpot account and navigate to the conversation menu.
2. Click on "Actions" and select "Create Inbox."
3. Choose a name for your inbox, such as "General Inquiry," and click "Next."
4. If you want everyone on your team to access this inbox, select the appropriate option and proceed.
5. If you wish to connect your Outlook or any other email client, select the corresponding option and follow the instructions.
6. Once connected, you can assign conversations to specific team members if needed.
7. Finally, click "View Inbox" to access your newly created inbox.
Configuring Email and Live Chat Support
Now that you have set up your inboxes, it's time to configure email and live chat support. HubSpot allows you to link your email address and enable live chat functionality seamlessly.
1. In the inbox settings, locate the option to link your email address.
2. If you have a dedicated email address for your podcast inquiries, like podcast@hollywood.com, link it to the podcast inbox.
3. HubSpot also provides built-in live chat support. You can connect it to your inbox to handle real-time customer queries.
4. Additionally, you can manage form submissions and Facebook Messenger inquiries within HubSpot.
Connecting Other Channels
Apart from email and live chat, HubSpot offers integration with various other channels. Let's explore how you can connect them to your inboxes.
1. To add Facebook Messenger, click "Continue" and follow the wizard instructions. Select the Facebook page you want to connect with.
2. HubSpot allows you to connect other forms as well. Simply follow the instructions to integrate them seamlessly.
Creating a General Inquiry Inbox
If you have a general inquiry channel that you want everyone to access, you can create a separate inbox for it.
1. Click on "Actions" and select "Create Inbox."
2. Name the inbox as "General Inquiry" or any other suitable name.
3. Choose the option to allow everyone on your team to access it.
4. Proceed with the setup, connecting your preferred email client if necessary.
Assigning Conversations to Specific Users
HubSpot provides the flexibility to assign conversations to specific team members. This ensures that each inquiry is handled by the most appropriate person.
1. In the inbox settings, enable the option to assign conversations.
2. Choose the team member you want to assign the conversations to, or select yourself.
3. Save the settings and proceed.
Adding Facebook Messenger
To enhance your customer support capabilities, you can integrate Facebook Messenger with your HubSpot inbox.
1. Click on "Continue" in the inbox settings.
2. Follow the instructions to connect your Facebook page and enable Messenger support.
Connecting Forms
HubSpot allows you to connect various forms to your inboxes, making it easier to manage inquiries from different sources.
1. Follow the instructions provided in the setup wizard to connect your desired forms.
2. This feature enables you to capture leads and inquiries seamlessly.
Standalone Email Addresses
If you have standalone email addresses that require separate management, HubSpot offers a solution for that too.
1. Click on "Actions" and select "Create Inbox."
2. Enter the email address you want to manage independently, such as "noreply@example.com."
3. Follow the setup process, including adding a signature if necessary.
4. Assign the inbox to a team member or choose the "Round Robin" option for equal distribution.
5. In the "Hello" section, enter the forwarding email address for this standalone inbox.
Accessing the HubSpot Inbox
To access your HubSpot inbox, you have multiple options.
1. Click on the gear icon in the inbox section and go to "Tools" and then "Inbox."
2. This will take you to the inbox management section, where you can view and respond to conversations.
3. You can also access the inbox directly from the conversation menu.
That's it! You are now equipped with the knowledge to set up and configure inboxes in HubSpot effectively. With a well-organized inbox, you can streamline your customer communication and provide exceptional support.
🌟 **Highlights:**
- HubSpot's inbox features provide a centralized platform for managing customer interactions.
- Set up inboxes in HubSpot to handle emails, live chat, and social media messages.
- Connect other channels like Facebook Messenger and forms to enhance customer support.
- Assign conversations to specific team members for efficient handling.
- Access your HubSpot inbox through the conversation menu or the tools section.
Now, let's move on to the frequently asked questions (FAQ) section.
FAQ
**Q: Can I create multiple inboxes in HubSpot?**
A: Yes, HubSpot allows you to create multiple inboxes based on your requirements. You can set up separate inboxes for different channels or specific purposes.
**Q: How can I connect my email address to HubSpot?**
A: In the inbox settings, you can link your email address by following the instructions provided. HubSpot supports various email clients like Outlook and Gmail.
**Q: Can I assign conversations to specific team members?**
A: Absolutely! HubSpot provides the option to assign conversations to specific team members, ensuring efficient handling and personalized responses.
**Q: Is it possible to integrate Facebook Messenger with HubSpot?**
A: Yes, you can connect Facebook Messenger to your HubSpot inbox. This integration allows you to manage customer inquiries from Facebook seamlessly.
**Q: Can I connect forms to my HubSpot inbox?**
A: Yes, HubSpot offers the ability to connect forms to your inboxes. This feature enables you to capture leads and inquiries from different sources conveniently.
**Q: How can I access my HubSpot inbox?**
A: You can access your HubSpot inbox by clicking on the gear icon in the inbox section and navigating to the "Tools" and "Inbox" sections. Alternatively, you can access it directly from the conversation menu.
If you have any further questions or need assistance, feel free to reach out to us. We are here to help!
Resources:
- [HubSpot Inbox](https://www.hubspot.com/products/inbox)
- [AI Chatbot Product](https://www.voc.ai/product/ai-chatbot)