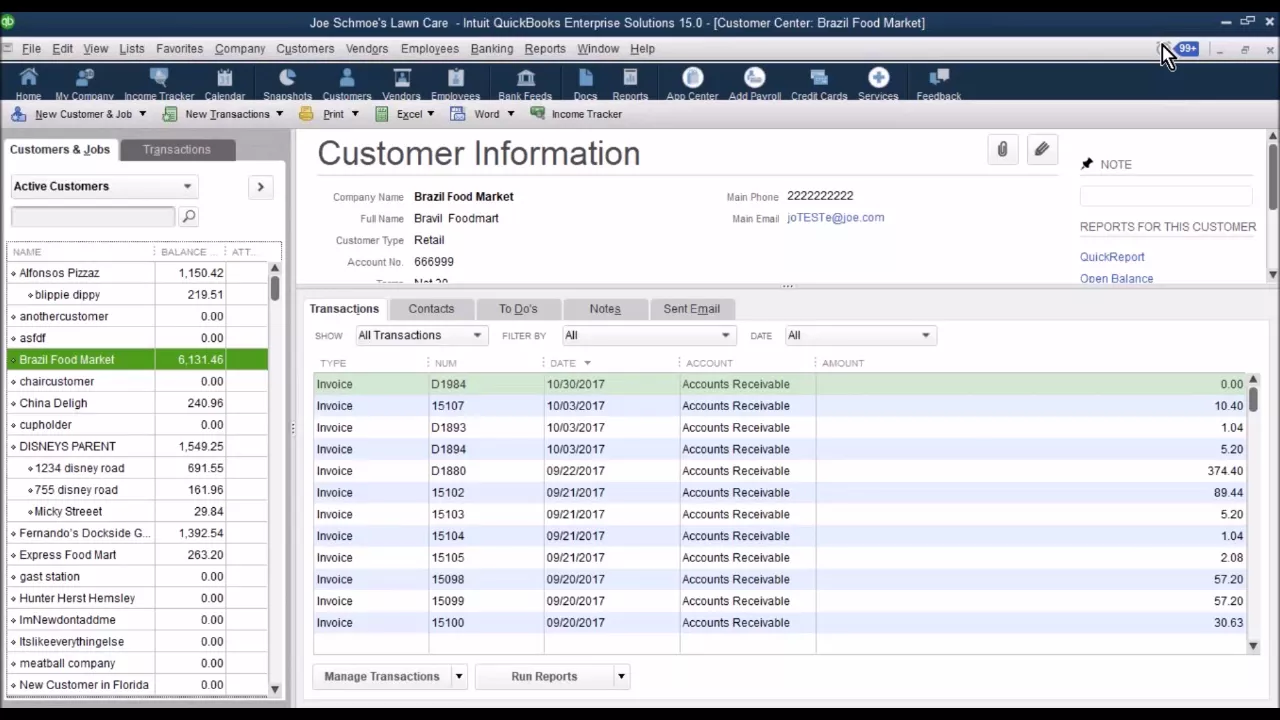Table of Contents:
1. Introduction
2. The Importance of Updating Customer Information
3. Updating Customer Information in QuickBooks
4. Refreshing Customer Information from QuickBooks
5. Updating Inventory Information in QuickBooks
6. Refreshing Inventory Information from QuickBooks
7. Benefits of Quick Sync in QuickBooks
8. Limitations of Quick Sync in QuickBooks
9. Best Practices for Using Quick Sync in QuickBooks
10. Conclusion
**Updating Customer and Inventory Information in QuickBooks**
In today's article, we will explore one of the most sought-after features in software that people have been asking for a long time. QuickBooks now offers the ability to update customer information and inventory details directly from the software, providing a quick and seamless sync. This feature not only saves time but also ensures that your website is always up to date with the latest information. Let's dive into how this works and how you can make the most of it.
**Introduction**
Keeping customer information and inventory details accurate and up to date is crucial for any business. It helps in providing personalized services, maintaining strong customer relationships, and ensuring smooth operations. However, manually updating this information can be time-consuming and prone to errors. That's where QuickBooks comes to the rescue with its efficient sync feature.
**The Importance of Updating Customer Information**
Before we delve into the process of updating customer information in QuickBooks, let's understand why it is essential. Customer information, such as contact details, shipping addresses, and email addresses, can change frequently. By keeping this information up to date, you can ensure that your communication with customers remains seamless and accurate. It also helps in delivering a personalized experience, as you can tailor your services based on the latest customer information.
**Updating Customer Information in QuickBooks**
To update customer information in QuickBooks, follow these simple steps:
1. Open QuickBooks and navigate to the customer list.
2. Locate the customer whose information you want to update.
3. Open the customer's details and make the necessary changes, such as updating the email address or contact information.
4. Once you have made the changes, click on the "Refresh from QuickBooks" button.
5. A confirmation prompt will appear. Click "Yes" to proceed with the update.
6. QuickBooks will sync the changes, and you will see the updated information reflected in the customer's profile.
**Refreshing Customer Information from QuickBooks**
If you do not see the "Refresh from QuickBooks" button, you may need to contact QuickBooks technical support to ensure you have the latest version of the software. They will guide you through the update process and provide any necessary assistance.
**Updating Inventory Information in QuickBooks**
In addition to customer information, QuickBooks also allows you to update inventory details with ease. This feature is particularly useful when you need to make changes to item descriptions, rates, or any other inventory-related information. Here's how you can update inventory information in QuickBooks:
1. Open QuickBooks and access the item list.
2. Locate the item you want to update and open its details.
3. Make the necessary changes, such as modifying the description or updating the price.
4. To ensure the changes are synced, click on the "Update from QuickBooks" button.
5. Confirm the update by clicking "Yes."
6. QuickBooks will sync the changes, and you will see the updated information reflected in the item's profile.
**Refreshing Inventory Information from QuickBooks**
If you cannot find the "Update from QuickBooks" button in the item details, reach out to QuickBooks technical support for assistance. They will help you schedule the update and ensure that your inventory information is refreshed accurately.
**Benefits of Quick Sync in QuickBooks**
The Quick Sync feature in QuickBooks offers several benefits for businesses:
1. Time-saving: With Quick Sync, you can update customer and inventory information quickly, eliminating the need for manual data entry.
2. Accuracy: By syncing directly from QuickBooks, you can ensure that the information is accurate and up to date across all platforms.
3. Seamless integration: Quick Sync seamlessly updates your website, ensuring that customers always have access to the latest information.
4. Personalization: By keeping customer information updated, you can provide personalized services and enhance customer satisfaction.
**Limitations of Quick Sync in QuickBooks**
While Quick Sync is a powerful feature, it does have some limitations:
1. Limited to QuickBooks: Quick Sync only works within the QuickBooks software ecosystem and may not sync with other platforms or applications.
2. Internet connectivity: Quick Sync requires a stable internet connection to sync the changes effectively.
3. Manual intervention: In some cases, you may need to contact QuickBooks technical support to enable the Quick Sync feature or resolve any issues.
**Best Practices for Using Quick Sync in QuickBooks**
To make the most of the Quick Sync feature in QuickBooks, consider the following best practices:
1. Regularly update customer and inventory information to ensure accuracy.
2. Double-check the changes before syncing to avoid any errors.
3. Maintain a backup of your data to safeguard against any unforeseen issues.
4. Stay updated with the latest version of QuickBooks to access new features and improvements.
**Conclusion**
Updating customer and inventory information is now easier than ever with QuickBooks' Quick Sync feature. By following the simple steps outlined in this article, you can ensure that your customer information and inventory details are always up to date. This not only saves time but also enhances customer satisfaction and streamlines your business operations. Embrace the power of Quick Sync in QuickBooks and experience the benefits firsthand.
**Highlights:**
- QuickBooks now offers a Quick Sync feature to update customer and inventory information seamlessly.
- Updating customer information helps in providing personalized services and maintaining strong customer relationships.
- QuickBooks allows you to update customer information by making changes in the customer's profile and syncing them.
- Inventory information can also be updated in QuickBooks by modifying item details and syncing the changes.
- Quick Sync saves time, ensures accuracy, and seamlessly integrates with your website.
- Limitations of Quick Sync include its compatibility only within the QuickBooks ecosystem and the need for a stable internet connection.
- Best practices for using Quick Sync include regular updates, double-checking changes, and staying updated with the latest version of QuickBooks.
**FAQ:**
Q: Can I use Quick Sync to update customer information in other software?
A: Quick Sync is specific to QuickBooks and may not sync with other software platforms.
Q: What if I don't see the "Refresh from QuickBooks" button?
A: Contact QuickBooks technical support to ensure you have the latest version of the software and to enable the Quick Sync feature.
Q: Is internet connectivity required for Quick Sync to work?
A: Yes, a stable internet connection is necessary for Quick Sync to sync the changes effectively.
Q: How can I ensure the accuracy of the changes before syncing?
A: Double-check the changes you made in the customer or item details before clicking the sync button.
Q: Are there any backup measures I should take?
A: It is always recommended to maintain a backup of your data to safeguard against any unforeseen issues.
Q: How often should I update customer and inventory information?
A: Regular updates are recommended to ensure accuracy and provide the best customer experience.
Q: Where can I find more information about QuickBooks' Quick Sync feature?
A: Visit the QuickBooks website or contact their customer support for more details.
Resources:
- [AI Chatbot Product](https://www.voc.ai/product/ai-chatbot)