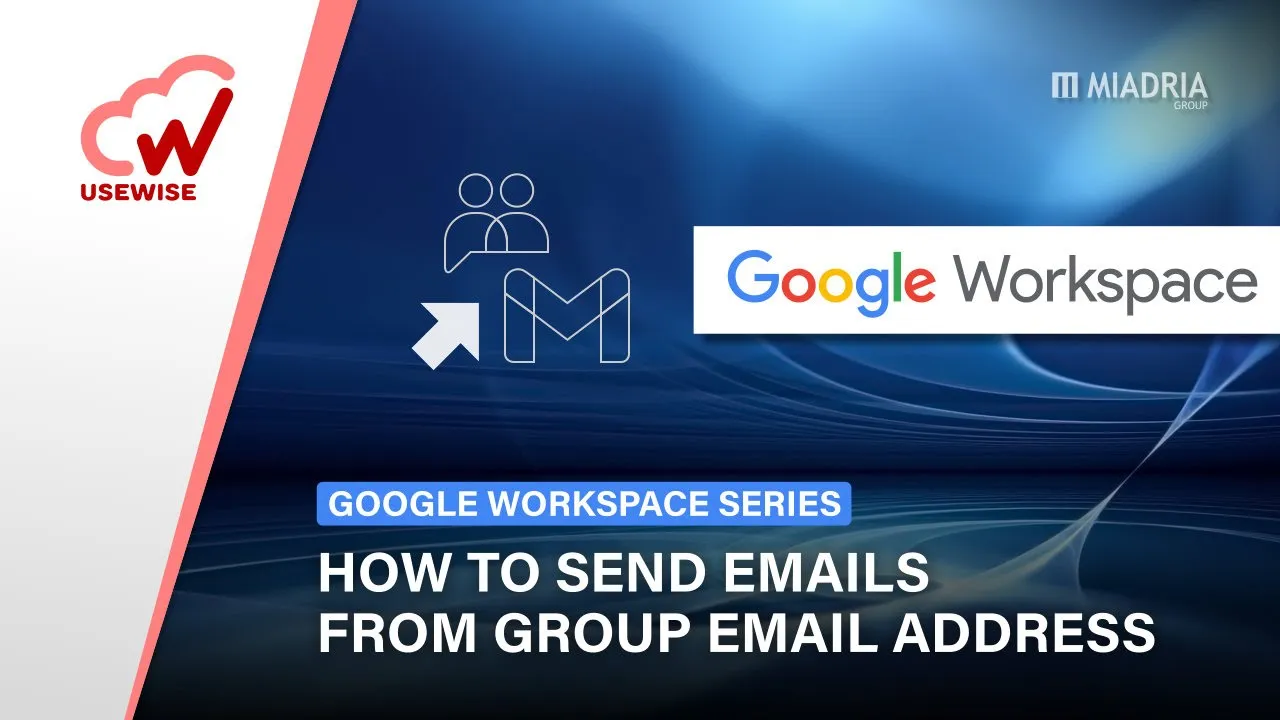Table of Contents
1. Introduction
2. How to Enable Send As Address from Gmail
3. Changing the Name for Sending from a Group Email Address
4. Adding a Group Email Address
5. Verifying the Send As Address
6. Composing a New Email with the Send As Address
7. Editing, Deleting, and Making the Send As Address Default
8. Specifying the Reply Address
9. Setting Send As Addresses for Administrators Centrally
10. Conclusion
Introduction
In this article, we will explore how to enable the "Send As" address feature in Gmail for Google Workspace groups. Being a member of a Google Workspace group allows you not only to receive emails sent to the group email address but also to send emails on behalf of the group. We will guide you through the process step by step, ensuring you can easily set up and use this feature.
How to Enable Send As Address from Gmail
To enable the "Send As" address feature from Gmail, follow these steps:
1. Click on the settings icon in the upper right corner of your Gmail interface.
2. Select "See all settings" from the dropdown menu.
3. Go to the "Accounts" tab.
4. Under the "Send mail as" section, click on "Add another email address."
Changing the Name for Sending from a Group Email Address
When sending emails from a group email address, you can customize the name that appears to recipients. This allows you to personalize the sender information.
Adding a Group Email Address
To add a group email address as a "Send As" address, follow these steps:
1. Enter the group email address in the provided field.
2. Click on the "Next Step" button.
Verifying the Send As Address
After adding a group email address, a verification message will be sent. Follow these steps to verify the "Send As" address:
1. Close the current window and go to your Gmail inbox.
2. Open the verification email.
3. Copy and paste the code provided in the email or click on the verification link.
4. Click on the "Confirm" button.
Composing a New Email with the Send As Address
Once the "Send As" address is verified, you can compose a new email using it. Follow these steps:
1. Go back to your Gmail interface.
2. Click on the "Compose" button to start a new email.
3. In the "From" field, you will find the "Send As" address available for selection.
Editing, Deleting, and Making the Send As Address Default
In the settings, you have the flexibility to edit, delete, or make the "Send As" address the default option. This allows you to manage your "Send As" addresses according to your preferences.
Specifying the Reply Address
By default, when someone sends an email to a group email address, the reply address will be the same group email address. However, you can specify a different reply address. This ensures that replies are directed to the desired email address.
Setting Send As Addresses for Administrators Centrally
For administrators, it is possible to centrally set, edit, and delete "Send As" addresses for user aliases and groups. This can be done using the Sign Use Wise email signature management solution. This solution simplifies the process and provides efficient management of "Send As" addresses across the company.
Conclusion
Enabling the "Send As" address feature in Gmail for Google Workspace groups allows you to send emails on behalf of the group. By following the steps outlined in this article, you can easily set up and manage "Send As" addresses, enhancing your email communication capabilities.
---
**Highlights:**
- Enable the "Send As" address feature in Gmail for Google Workspace groups
- Customize the name for sending from a group email address
- Add and verify a group email address as a "Send As" address
- Compose new emails using the "Send As" address
- Edit, delete, and make the "Send As" address default
- Specify the reply address for emails sent to a group email address
- Centrally manage "Send As" addresses for administrators using Sign Use Wise email signature management solution
---
**FAQ:**
Q: Can I send emails on behalf of a Google Workspace group?
A: Yes, by enabling the "Send As" address feature, you can send emails on behalf of a group.
Q: How do I change the name that appears when sending from a group email address?
A: You can customize the name in the settings of your Gmail account.
Q: Can I add multiple group email addresses as "Send As" addresses?
A: Yes, you can add multiple group email addresses and manage them accordingly.
Q: How can I specify a different reply address for emails sent to a group email address?
A: By selecting the appropriate option in the settings, you can specify a reply address different from the group email address.
Q: Is there a way to centrally manage "Send As" addresses for administrators?
A: Yes, administrators can use the Sign Use Wise email signature management solution to centrally manage "Send As" addresses for user aliases and groups.
---
Resources:
- [AI Chatbot Product](https://www.voc.ai/product/ai-chatbot)