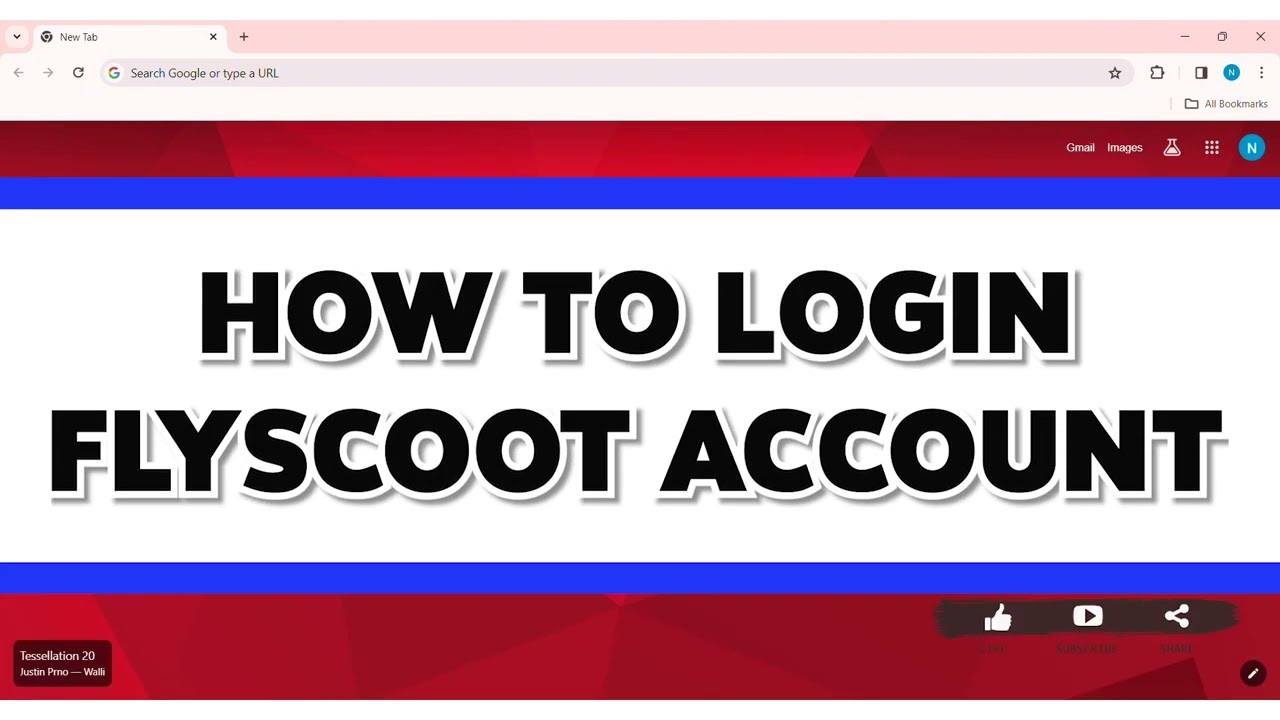Table of Contents
1. Introduction
2. Logging in to Fly Scot Account on PC
1. Opening a Web Browser
2. Navigating to the Official Website
3. Logging in with Chris Flyer
4. Logging in as a Registered User
3. Conclusion
Logging in to Fly Scot Account on PC
In this article, we will guide you through the process of logging in to your Fly Scot account on a PC. Whether you prefer using the Chris Flyer method or the registered user option, we've got you covered. So, let's get started!
Opening a Web Browser
To begin, open any web browser available on your PC. In this tutorial, we will be using Google Chrome. Once you have your web browser open, proceed to the next step.
Navigating to the Official Website
In the search bar at the top of your web browser, type in "www.flyscott.com" and press enter. You will be directed to the official website of Fly Scot. Take a moment to familiarize yourself with the website layout.
Logging in with Chris Flyer
On the top right section of the website, you will find the profile icon. Click on it to access the login page. Here, you will see two login options: Chris Flyer and Registered User. Let's start with the Chris Flyer method.
Click on "Log in with Chris Flyer" and proceed to enter your membership number or email address in the provided box. Next, enter the password associated with your account. If you wish to have your credentials remembered, you can click on the "Remember me" box. If you encounter any issues while signing in, click on "Need help logging in."
In case you have forgotten your Chris Flyer membership number, click on "Forgot your Chris Flyer membership number" for assistance. Once you have entered all the required credentials, click on "Log in." Congratulations! You have successfully logged in to your Fly Scot account using your Chris Flyer account or PPS Club.
Logging in as a Registered User
If you prefer the registered user method, click on the "Registered User" option on the login page. Enter the email address associated with your account, followed by your password. If you have forgotten your password, click on the "Forgot" option near the password field.
Similar to the Chris Flyer method, you can choose to have your information remembered by clicking on the "Remember me" box. Once you have entered all the necessary credentials, click on "Log in." You will now be logged in to your Fly Scot account.
Conclusion
Logging in to your Fly Scot account on a PC is a simple process that can be done using either the Chris Flyer method or the registered user option. By following the steps outlined in this article, you can easily access your account and enjoy the benefits of being a Fly Scot member. If you have any further questions or need assistance, feel free to reach out to the Fly Scot support team.
---
**Highlights:**
- Learn how to log in to your Fly Scot account on a PC
- Two login methods: Chris Flyer and Registered User
- Step-by-step instructions for each method
- Troubleshooting tips for sign-in issues
- Enjoy the benefits of being a Fly Scot member
---
**FAQ:**
Q: Can I log in to my Fly Scot account using a mobile device?
A: Yes, you can log in to your Fly Scot account using a mobile device by following similar steps.
Q: What should I do if I forget both my membership number and password?
A: If you forget both your membership number and password, it is recommended to reach out to the Fly Scot support team for assistance.
Q: Can I switch between the Chris Flyer and Registered User methods after logging in?
A: No, once you have logged in using a specific method, you will need to log out and log back in using the desired method.
Q: Are there any additional benefits for Chris Flyer members?
A: Yes, Chris Flyer members enjoy exclusive perks such as bonus miles, priority check-in, and access to airport lounges.
Q: How can I contact the Fly Scot support team?
A: You can contact the Fly Scot support team through their website or by calling their customer service hotline.
---
Resources:
- [Fly Scot Official Website](www.flyscott.com)
- [AI Chatbot Product](https://www.voc.ai/product/ai-chatbot)