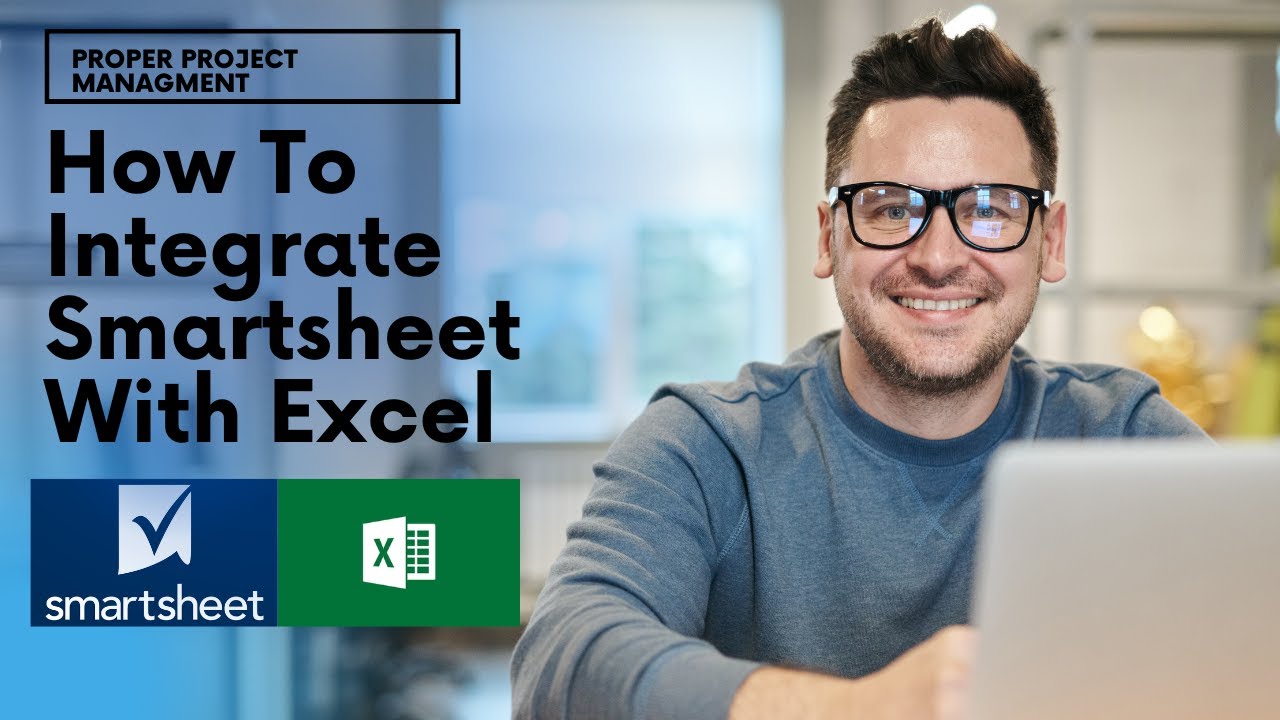How to Integrate Smartsheet with Microsoft Excel: A Step-by-Step Guide
Are you looking to integrate Smartsheet with Microsoft Excel? If so, you've come to the right place. In this article, we'll show you two different options for integrating these two powerful tools. The first option is through the Smartsheet API, and the second is through a separate application known as Zapier. We'll walk you through both options step-by-step, so you can choose the one that works best for you.
Table of Contents
- Introduction
- Option 1: Using the Smartsheet API
- Step 1: Log into Your Account
- Step 2: Select Apps and Integrations
- Step 3: Explore the Solution Center
- Step 4: Find the Microsoft Suite Add-On
- Step 5: Set Up the Live Data Connector
- Step 6: Connect the Live Data Connector with Excel
- Option 2: Using Zapier
- Step 1: Sign Up for Zapier
- Step 2: Create a Zap
- Step 3: Select Smartsheet as the Trigger
- Step 4: Select Excel as the Action
- Conclusion
Option 1: Using the Smartsheet API
The first option for integrating Smartsheet with Microsoft Excel is through the Smartsheet API. This is our recommended method, as it allows for a seamless integration between the two tools. Here's how to do it:
Step 1: Log into Your Account
The first step is to log into your Smartsheet account. Once you're logged in, you'll be on the home interface.
Step 2: Select Apps and Integrations
Next, click on your account icon in the bottom left corner of the screen. From there, select "Apps and Integrations."
Step 3: Explore the Solution Center
On the Apps and Integrations page, you'll see a link to the Solution Center. Click on that link to explore the available add-ons.
Step 4: Find the Microsoft Suite Add-On
Scroll down to the "Add-Ons" section, and click "See More Add-Ons." Look for the Microsoft Suite add-on, which will give you integrations with Excel, Outlook, Power BI, and other Office 365 applications.
Step 5: Set Up the Live Data Connector
Click on the Microsoft Suite add-on, and you'll be taken to a landing page that explains what's possible with this integration. Click on "Live Data Connector" to get an overview of how to set it up.
Step 6: Connect the Live Data Connector with Excel
Follow the steps outlined in the user guide to set up the live data connector. Once that's done, you can go to the usage section on the left-hand side and click "Excel." This will enable you to connect the live data connector with Excel, allowing data to flow seamlessly between the two tools.
Option 2: Using Zapier
The second option for integrating Smartsheet with Microsoft Excel is through Zapier. While this option is not as seamless as using the Smartsheet API, it is still a viable option. Here's how to do it:
Step 1: Sign Up for Zapier
First, sign up for Zapier and create an account.
Step 2: Create a Zap
Once you're logged in, create a new Zap. Give it a name that makes it clear what you're trying to achieve.
Step 3: Select Smartsheet as the Trigger
Choose Smartsheet as the trigger for your Zap. Select the event you want to trigger the integration, such as when a row is updated.
Step 4: Select Excel as the Action
Choose Excel as the action for your Zap. Select the same event as the trigger, so that when a row is updated in Smartsheet, it will also be updated in Excel.
Conclusion
Integrating Smartsheet with Microsoft Excel can be a powerful way to streamline your workflow and make your work more efficient. Whether you choose to use the Smartsheet API or Zapier, following these steps will help you get started. If you have any questions or need further assistance, don't hesitate to reach out to Smartsheet support.
Highlights
- Integrating Smartsheet with Microsoft Excel can streamline your workflow and make your work more efficient.
- There are two options for integrating these tools: using the Smartsheet API or Zapier.
- The Smartsheet API is our recommended method, as it allows for a seamless integration between the two tools.
- Zapier is a viable option, but it is not as seamless as using the Smartsheet API.
- Following the steps outlined in this article will help you get started with integrating Smartsheet with Microsoft Excel.
FAQ
Q: What is Smartsheet?
A: Smartsheet is a cloud-based platform for work execution, enabling teams and organizations to plan, capture, manage, automate, and report on work at scale.
Q: What is Microsoft Excel?
A: Microsoft Excel is a spreadsheet program used for organizing and analyzing data.
Q: What is the Smartsheet API?
A: The Smartsheet API is a set of programming instructions that allow developers to access the features or data of Smartsheet.
Q: What is Zapier?
A: Zapier is a web-based service that allows users to integrate the web applications they use.
Q: How much does Zapier cost?
A: Zapier offers a free plan, as well as paid plans starting at $20 per month.
Resources:
- [Smartsheet](https://www.smartsheet.com/)
- [Microsoft Excel](https://www.microsoft.com/en-us/microsoft-365/excel)
- [Smartsheet API](https://developers.smartsheet.com/)
- [Zapier](https://zapier.com/)
- [AI Chatbot](https://www.voc.ai/product/ai-chatbot)