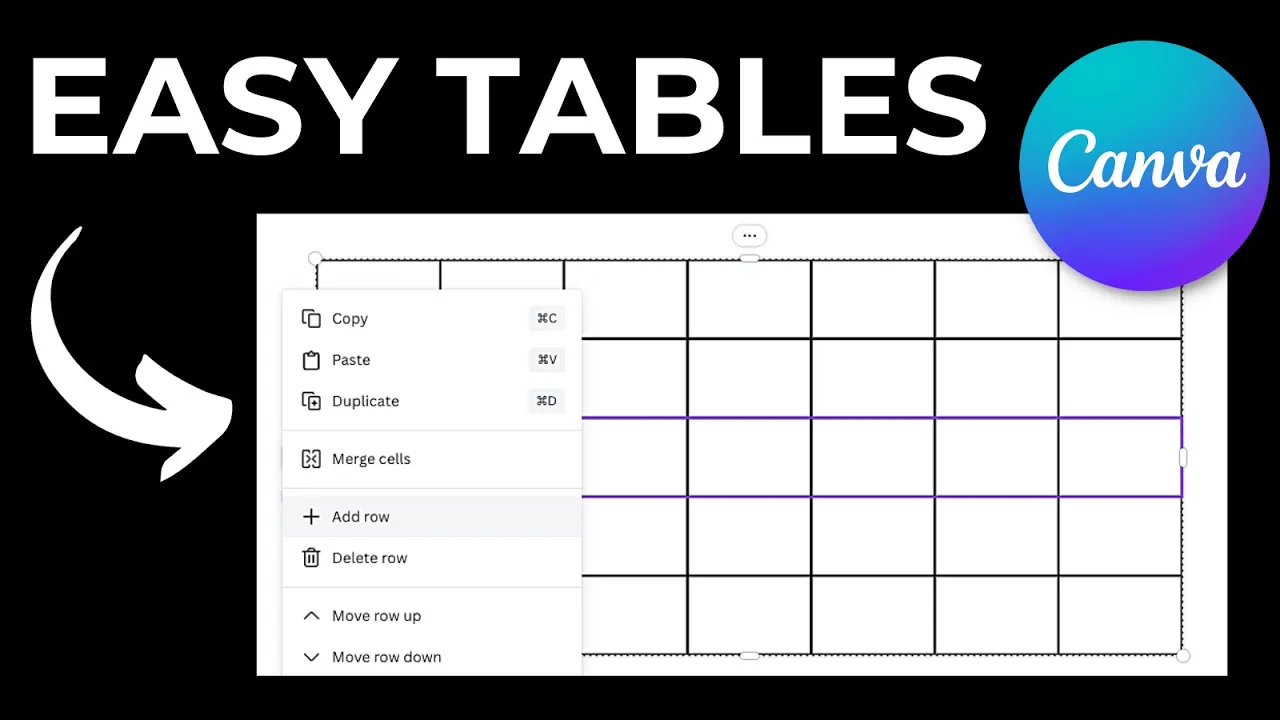Table of Contents
1. Introduction
2. How to Insert a Table in Canva
3. Adding and Adjusting Columns
4. Spacing Out Columns Equally
5. Adding and Adjusting Rows
6. Coloring Rows and Columns
7. Editing Table Borders
8. Highlighting Individual Cells
9. Adjusting Table Spacing
10. Resizing and Moving the Table
How to Insert a Table in Canva
Canva is a versatile design tool that allows you to create stunning visuals for various purposes. One of its useful features is the ability to insert tables into your designs. In this article, we will guide you through the process of inserting a table in Canva and explore the different options available to customize it according to your needs.
To begin, open Canva and select the design type you want from the drop-down menu. Once you have your design ready, follow these steps to insert a table:
1. Go to the "Elements" tab.
2. Type "table" into the search bar.
3. Choose the desired table option from the available choices.
Once you have added the table to your design, you can start customizing it further.
Adding and Adjusting Columns
If you need more columns in your table, you can easily add them. Click on the three dots at the top of the table and select "Add column." You can repeat this step to add as many columns as you require. Additionally, you can click the plus sign to add a column at the end.
To adjust the width of the columns, simply drag the edges of the column to make them wider or narrower. You can also drag both sides of the column to resize it symmetrically. This flexibility allows you to create columns of varying widths based on your specific needs.
Spacing Out Columns Equally
To ensure that your columns are evenly spaced, go to the side where the rows are and click on the three dots. From there, select "Size columns equally." This will distribute the space evenly among all the columns, giving your table a balanced appearance.
The same principle applies to rows as well. If you want to add more rows, click on the three dots on the side and choose "Add row." You can add as many rows as necessary. To space them out equally, select "Size rows equally" from the top menu.
Coloring Rows and Columns
To make your table visually appealing, you can customize the colors of individual cells. Select the cell or cells you want to modify and click on the "Color" option in the top menu. Choose a color to fill the selected cells. If you change your mind, you can always revert to the default transparent color or select a different color.
This feature allows you to highlight specific cells or create a color-coded table for better organization and clarity.
Editing Table Borders
Table borders play a crucial role in defining the structure of your table. Canva provides various options to customize the borders according to your preferences. To change the border style, select the table and go to the "Border" option in the top menu.
You can modify the border color and style for all borders, including outer borders and inner borders. Canva offers different border styles, such as solid lines or dotted lines, allowing you to choose the one that suits your design best. Additionally, you can adjust the thickness of the borders by selecting a higher border weight.
If you want to apply border changes to individual cells, select the desired cells and modify the border style accordingly. This feature enables you to highlight specific cells or create unique visual effects within your table.
Highlighting Individual Cells
Sometimes, you may want to draw attention to specific cells within your table. Canva allows you to highlight individual cells by selecting them and adjusting the border style or color. This feature is particularly useful when you want to emphasize important information or create visual contrasts within your table.
To undo any changes made to the cells, you can either select them again and readjust the border or use the "Undo" command (Command + Z).
Adjusting Table Spacing
In addition to customizing the content of your table, you can also adjust the spacing between cells. Canva provides a "Table spacing" option in the top menu, allowing you to increase or decrease the spacing between cells. This feature helps you achieve the desired visual balance and alignment within your table.
Experiment with different spacing options to find the perfect arrangement that suits your design and content requirements.
Resizing and Moving the Table
If you need to resize or reposition the entire table within your design, Canva offers simple tools to accomplish this. Select the table and use the edges to drag and drop, changing the size and position as needed. This flexibility allows you to fit the table seamlessly into your design layout.
By following these steps, you can easily insert a table in Canva and customize it to meet your specific design needs. Tables are a powerful tool for organizing information and presenting data in a structured manner. Utilize the features provided by Canva to create visually appealing and informative tables for your projects.
🌟 **Highlights** 🌟
- Canva provides a user-friendly interface for inserting and customizing tables.
- You can add and adjust columns and rows to create the desired table structure.
- Customizing colors and borders allows you to enhance the visual appeal of your table.
- Highlighting individual cells helps draw attention to important information.
- Canva offers flexibility in resizing and moving the entire table within your design.
📚 **Resources** 📚
- Canva: [https://www.canva.com](https://www.canva.com)
🙋♀️ **FAQ**
Q: Can I add more than four columns to my table in Canva?
A: Yes, you can add as many columns as you need by clicking on the three dots at the top and selecting "Add column."
Q: How can I make my table's columns evenly spaced?
A: To achieve equal spacing between columns, click on the three dots on the side where the rows are and choose "Size columns equally."
Q: Can I change the color of individual cells in my table?
A: Yes, you can select specific cells and modify their color by clicking on the "Color" option in the top menu.
Q: Is it possible to resize the entire table in Canva?
A: Yes, you can resize the table by selecting it and using the edges to drag and drop, adjusting its size as needed.
Q: Where can I find more information about Canva?
A: You can visit the Canva website at [https://www.canva.com](https://www.canva.com) for more details and additional features.
🤖 **Introducing AI Chatbot**
If you're looking to automate customer service and reduce workload, consider using an AI chatbot. AI chatbots, like the one offered by Voc.ai, can handle a large volume of customer inquiries, providing quick and accurate responses. To learn more about this AI chatbot product, visit [https://www.voc.ai/product/ai-chatbot](https://www.voc.ai/product/ai-chatbot).