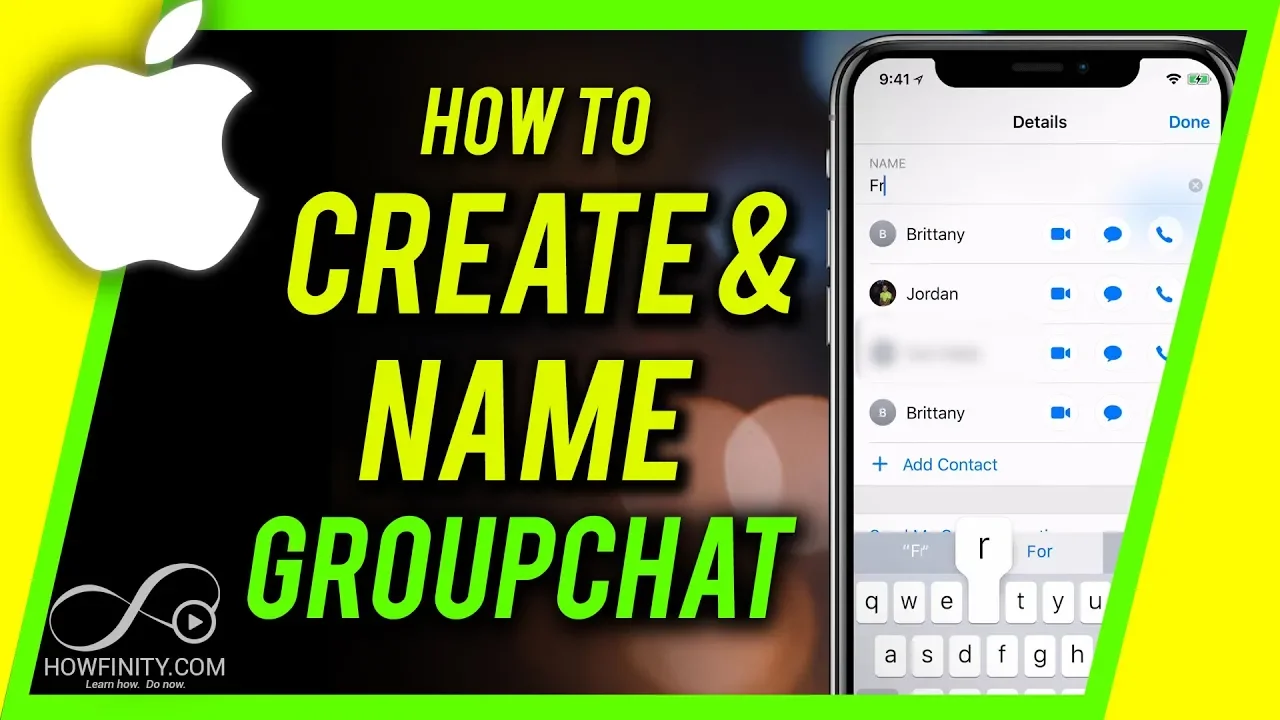Table of Contents
1. Introduction
2. Setting up Group Messaging on iPhone
3. Creating a Group Message
4. Naming the Group Message
5. Sending Messages in the Group
6. Customizing Group Chat Settings
7. Pros of Group Messaging on iPhone
8. Cons of Group Messaging on iPhone
9. Conclusion
10. Resources
Introduction
In today's digital age, staying connected with friends, family, and colleagues has become easier than ever. One of the most convenient ways to communicate with multiple people simultaneously is through group messaging. If you own an iPhone, you're in luck because Apple's iOS offers a seamless experience for creating and managing group messages. In this article, we will guide you through the process of setting up group messaging, creating a group message, naming it, and sending messages within the group. So, let's dive in and explore the world of group messaging on your iPhone!
Setting up Group Messaging on iPhone
Before we jump into creating and naming group messages, it's essential to ensure that group messaging is enabled on your iPhone. Follow these simple steps to make sure you're ready to go:
1. Open the "Settings" app on your iPhone.
2. Scroll down and tap on "Messages."
3. Locate the "Group Messaging" option and ensure it is turned on. If it's already enabled, you're good to go. If not, simply toggle the switch to enable it.
With group messaging enabled, you're now ready to create and name your first group message!
Creating a Group Message
Creating a group message on your iPhone is as easy as sending a regular text message. Here's how you can do it:
1. Open the "Messages" app on your iPhone.
2. Tap on the icon in the top right corner to start a new message.
3. Now, you can add multiple recipients to the group message. You can either type in their phone numbers directly or tap the plus sign to select contacts from your address book.
4. Once you've added all the desired recipients, compose your message just like you would for a regular text message.
5. When you're ready, tap the "Send" button, and your message will be sent to the entire group.
Congratulations! You've successfully created your first group message. But why stop there? Let's learn how to give your group message a unique name.
Naming the Group Message
Naming your group message can help you differentiate it from other group conversations and make it easier to find. Follow these steps to give your group message a name:
1. Open the group message you just created.
2. Tap the "i" icon located at the top right corner of the screen.
3. In the Group Details screen, tap on "Enter a Group Name."
4. Type in the desired name for your group message.
5. Once you're satisfied with the name, tap "Done" to save it.
Now, whenever you open the group message, you and all the participants will see the group name displayed at the top. Remember to choose a name that everyone in the group agrees upon.
Sending Messages in the Group
Now that you have your group message set up and named, it's time to start sending messages and engaging in lively conversations with your friends, family, or colleagues. Here's how you can send messages within the group:
1. Open the group message you want to send a message to.
2. Type your message in the text input field at the bottom of the screen.
3. Once you've composed your message, tap the "Send" button to share it with the entire group.
Feel free to share photos, videos, or any other media files by tapping the respective icons within the message input field. Group messaging allows for seamless multimedia sharing, making conversations more interactive and engaging.
Customizing Group Chat Settings
Group messaging on iPhone offers various customization options to enhance your experience. Here are a few settings you can explore:
1. **Mute Notifications**: If you find the constant notifications from the group message distracting, you can mute them. Open the group message, tap the "i" icon, and toggle the "Hide Alerts" switch.
2. **Leave the Group**: If you no longer wish to be a part of a particular group message, you can leave it. Open the group message, tap the "i" icon, scroll down, and tap "Leave this Conversation."
3. **Add or Remove Participants**: As the group's creator, you have the ability to add or remove participants. Open the group message, tap the "i" icon, scroll down, and tap "Add Contact" or "Remove Contact" as needed.
These customization options allow you to tailor the group chat experience to your preferences and ensure a smooth communication flow.
Pros of Group Messaging on iPhone
Group messaging on iPhone offers several advantages that make it a popular choice among users. Here are some pros of using group messaging:
1. **Efficient Communication**: Group messaging allows you to communicate with multiple people simultaneously, saving time and effort.
2. **Easy Coordination**: Planning events, organizing gatherings, or discussing projects becomes effortless when everyone can participate in a single conversation.
3. **Real-Time Updates**: Group messaging ensures that everyone stays up to date with the latest information, eliminating the need for individual updates.
4. **Media Sharing**: Sharing photos, videos, and other media files within the group enhances the overall communication experience.
5. **Collaboration**: Group messaging fosters collaboration, enabling teams to work together efficiently and exchange ideas seamlessly.
Cons of Group Messaging on iPhone
While group messaging offers numerous benefits, it's important to consider some potential drawbacks as well. Here are a few cons of using group messaging:
1. **Message Overload**: In active group chats, the constant flow of messages can become overwhelming, making it challenging to keep up with the conversation.
2. **Distractions**: Group messages can be distracting, especially if notifications constantly interrupt your workflow or personal time.
3. **Miscommunication**: With multiple participants, miscommunication can occur more easily, leading to misunderstandings or confusion.
4. **Lack of Privacy**: Group messages are visible to all participants, which means your messages and media files are accessible to everyone in the group.
It's important to weigh these pros and cons to determine if group messaging is the right communication method for your specific needs.
Conclusion
Group messaging on iPhone provides a convenient and efficient way to communicate with multiple people simultaneously. By following the simple steps outlined in this article, you can easily set up group messaging, create and name group messages, and engage in lively conversations. Remember to consider the pros and cons of group messaging to ensure it aligns with your communication preferences. Enjoy staying connected and making the most out of your group conversations on your iPhone!
Resources
- [Apple Support: Group Messaging on iPhone](https://support.apple.com/en-us/HT202724)
FAQ
**Q: Can I add or remove participants from a group message after creating it?**
A: Yes, as the creator of the group message, you have the ability to add or remove participants. Simply open the group message, tap the "i" icon, scroll down, and select "Add Contact" or "Remove Contact" as needed.
**Q: Can I customize the notifications for a group message?**
A: Yes, you can customize the notifications for a group message. Open the group message, tap the "i" icon, and toggle the "Hide Alerts" switch to mute notifications.
**Q: Can I leave a group message if I no longer wish to be a part of it?**
A: Absolutely! If you no longer want to be a part of a particular group message, open the group message, tap the "i" icon, scroll down, and select "Leave this Conversation."
**Q: Can I share media files like photos and videos within a group message?**
A: Yes, group messaging allows for seamless sharing of photos, videos, and other media files. Simply tap the respective icons within the message input field to share your media files.
**Q: How can I find a specific group message among my conversations?**
A: Naming your group messages can help you easily locate them among your conversations. Open the group message, tap the "i" icon, and enter a unique name for the group.
Introducing AI Chatbot: [Voc.ai AI Chatbot](https://www.voc.ai/product/ai-chatbot)
Are you tired of spending countless hours on customer service? Our AI Chatbot can automatically reduce your workload by handling customer inquiries efficiently. With its advanced capabilities, it provides a seamless and personalized experience for your customers. Try [Voc.ai AI Chatbot](https://www.voc.ai/product/ai-chatbot) today and revolutionize your customer service!