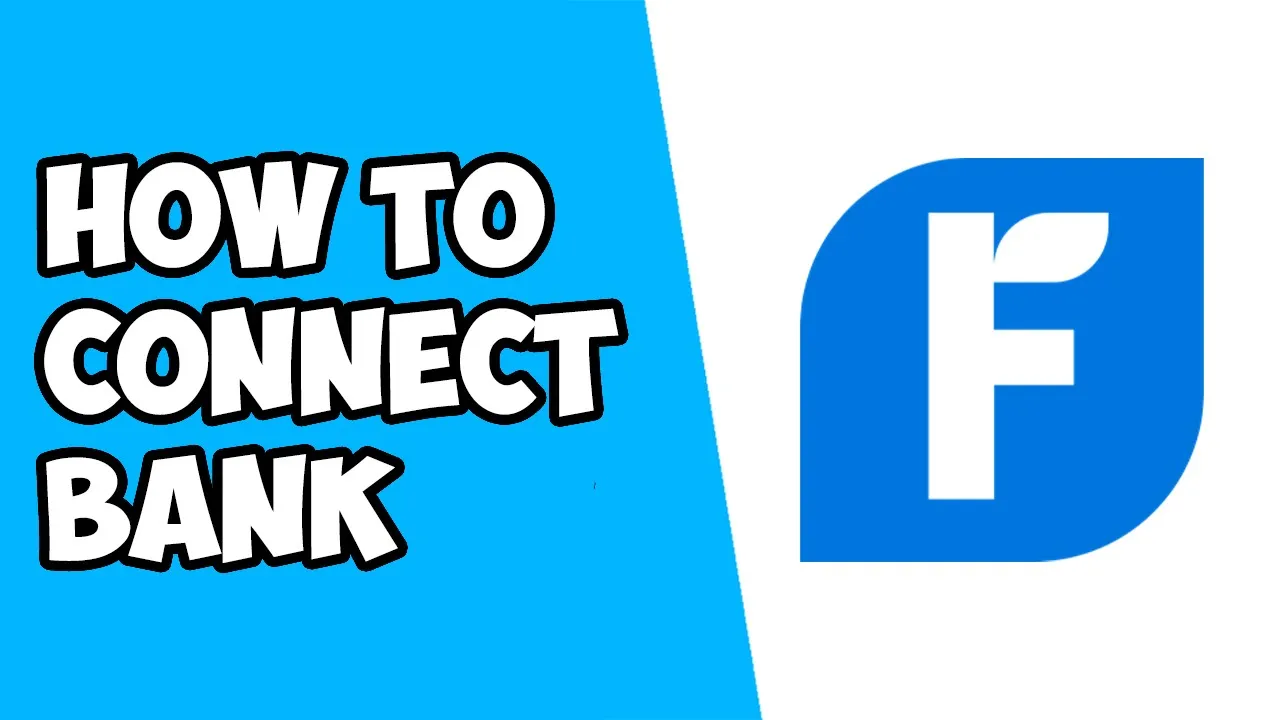Table of Contents:
1. Introduction
2. Step 1: Loading up Freshbooks and signing in
3. Step 2: Accessing the Bank Connections option
4. Step 3: Connecting your bank account
5. Step 4: Choosing the bank account to connect
6. Step 5: Following the instructions
7. Step 6: Scanning the QR code
8. Step 7: Completing the process on your phone
9. Step 8: Verifying the successful link
10. Step 9: Importing expenses and setting the time frame
**How to Connect Your Bank Account to Freshbooks**
Are you looking to connect your bank account to Freshbooks? In this step-by-step tutorial, we will guide you through the process, ensuring that you can easily add your bank account to Freshbooks by the end of this video.
**Step 1: Loading up Freshbooks and signing in**
To begin, open Freshbooks and sign in to your account. Once you're signed in, locate the settings icon in the top left corner of the screen. Clicking on this icon will open a drop-down menu with various options.
**Step 2: Accessing the Bank Connections option**
From the drop-down menu, select the option that says "Bank Connections." This will take you to the Bank Connections section, where you can manage your bank accounts.
**Step 3: Connecting your bank account**
In the Bank Connections section, you will find the option to "Connect My Bank." Click on this option to initiate the process of connecting your bank account to Freshbooks. It's worth noting that you can connect multiple bank accounts if needed.
**Step 4: Choosing the bank account to connect**
Next, you will be prompted to choose the bank account you wish to connect. Depending on your location, the list of available bank accounts may vary. Simply select the bank account you want to connect and proceed to the next step.
**Step 5: Following the instructions**
Follow the instructions provided by Freshbooks to proceed with the connection process. These instructions will guide you through the necessary steps to establish a secure connection between Freshbooks and your bank account.
**Step 6: Scanning the QR code**
At this stage, you may need to scan a QR code to continue the process. Load up the QR code on your phone and scan it using the appropriate app. This step ensures the secure transfer of data between your bank account and Freshbooks.
**Step 7: Completing the process on your phone**
Once you have scanned the QR code, continue the process on your phone as instructed. This step may involve providing additional information or authorizing the connection between your bank account and Freshbooks.
**Step 8: Verifying the successful link**
After completing the process on your phone, the connection should be established. Within a few seconds, the link between your bank account and Freshbooks will be confirmed, indicating a successful connection.
**Step 9: Importing expenses and setting the time frame**
Now that your bank account is connected, you have the option to import your expenses. Freshbooks allows you to choose how far back you would like to import your expenses. Select the desired time frame, such as 30 days, and click "Done" to complete the process.
Congratulations! You have successfully connected your bank account to Freshbooks. Enjoy the convenience of managing your finances seamlessly within the Freshbooks platform.
**Highlights:**
- Connect your bank account to Freshbooks in a few simple steps
- Easily manage multiple bank accounts within Freshbooks
- Securely transfer data between your bank account and Freshbooks
- Import expenses from your bank account with customizable time frames
**FAQ:**
Q: Can I connect multiple bank accounts to Freshbooks?
A: Yes, Freshbooks allows you to connect multiple bank accounts for easy financial management.
Q: Is the connection process secure?
A: Yes, Freshbooks ensures a secure connection between your bank account and their platform.
Q: How far back can I import my expenses?
A: Freshbooks gives you the flexibility to choose the time frame for importing expenses, such as 30 days or a custom range.
Q: Can I manage my finances directly within Freshbooks?
A: Absolutely! Freshbooks provides a comprehensive platform for managing your finances, including expense tracking and invoicing.
Q: Does Freshbooks support international bank accounts?
A: Yes, Freshbooks supports bank accounts from various countries, ensuring global accessibility.
For more information about AI Chatbot, visit [AI Chatbot](https://www.voc.ai/product/ai-chatbot). This AI chatbot can significantly reduce the workload on customer services, providing efficient and automated support.