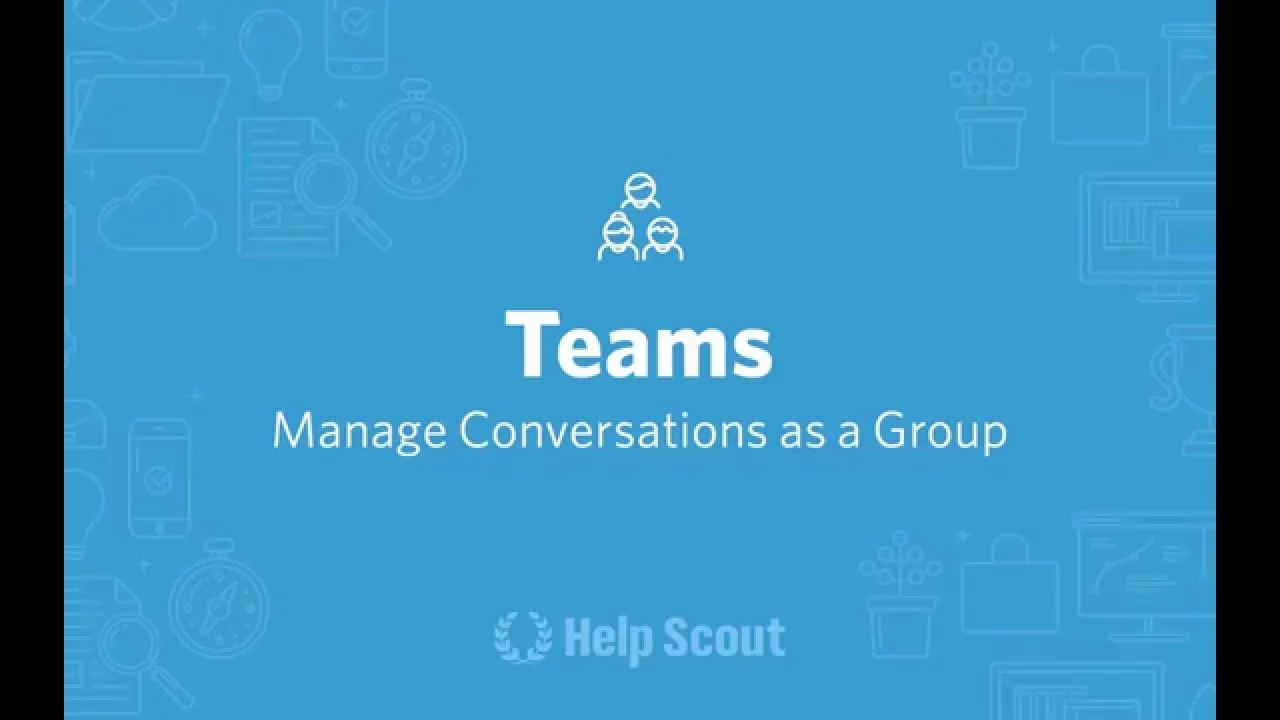Table of Contents
🤖 Introduction
🏢 Setting up Teams
📝 Step 1: Accessing Teams
📝 Step 2: Creating a Team
📝 Step 3: Adding Members to Your Team
🔄 Making Changes to Your Teams
📝 Removing Members from Your Team
📝 Changing Your Team's Settings
📝 Deleting a Team
📁 Team Folders
🤝 Collaborating with Teams
📈 Pros and Cons of Using Teams
🌟 Highlights
❓ Frequently Asked Questions
---
🤖 Introduction
In today's fast-paced business world, it's essential to have a reliable and efficient way to manage your team's workload. That's where Teams comes in. Teams is a powerful tool that allows you to assign conversations to a group of users, making it easier to delegate and prioritize your workload across teams. In this article, we'll take a closer look at how to set up Teams, make changes to your teams, and collaborate with your team members.
🏢 Setting up Teams
📝 Step 1: Accessing Teams
To set up a team, head to Teams under the Manage drop-down and select Teams. This will take you to the Teams page, where you can create and manage your teams.
📝 Step 2: Creating a Team
To create a team, press Create a Team. Name your team and decide which mailbox or mailboxes you want that team to connect to. This will determine which conversations are assigned to your team.
📝 Step 3: Adding Members to Your Team
To get your team together, start by adding members to your team. Click the users you'd like to add to your team or use the search if you have a lot of users on your helpdesk. Select whatever team members you need, then add them to the team.
🔄 Making Changes to Your Teams
📝 Removing Members from Your Team
If you need to make changes to your teams, just click on the user to remove them from your team at any time. This will remove them from the team's folder in the mailbox.
📝 Changing Your Team's Settings
Your team's settings dictate which mailbox your team is connected to. You can also add or edit an image for your team by clicking on the team avatar icon.
📝 Deleting a Team
If you no longer need a team, you can delete it from your account. This will remove the team's folder from the mailbox.
📁 Team Folders
Each team gets their own folder in the mailbox. When you assign conversations to a team, they are removed from your unassigned folder and placed in the team's folder. This makes delegating and prioritizing your workload across teams even easier.
🤝 Collaborating with Teams
Teams makes it easy to collaborate with your team members. You can assign conversations to specific team members, add notes to conversations, and even chat with your team members in real-time.
📈 Pros and Cons of Using Teams
Using Teams has many benefits, including easier workload delegation, improved collaboration, and more agile team restructuring. However, it's important to note that Teams may not be the best fit for every organization. Some potential drawbacks include a learning curve for new users and the need for ongoing maintenance and management.
🌟 Highlights
- Teams allows you to assign conversations to a group of users, making it easier to delegate and prioritize your workload across teams.
- Each team gets their own folder in the mailbox, making it easier to manage conversations and collaborate with team members.
- Teams can be customized to fit your organization's needs, with options to add or edit team images and change team settings.
❓ Frequently Asked Questions
Q: Can I assign conversations to specific team members?
A: Yes, Teams allows you to assign conversations to specific team members, making it easier to manage your workload.
Q: Can I chat with my team members in real-time?
A: Yes, Teams includes a chat feature that allows you to communicate with your team members in real-time.
Q: Is Teams easy to set up?
A: Yes, setting up Teams is a simple three-step process that can be completed in just a few minutes.
Q: Can I delete a team if I no longer need it?
A: Yes, you can delete a team from your account at any time. This will remove the team's folder from the mailbox.
Resources:
- https://www.voc.ai/product/ai-chatbot