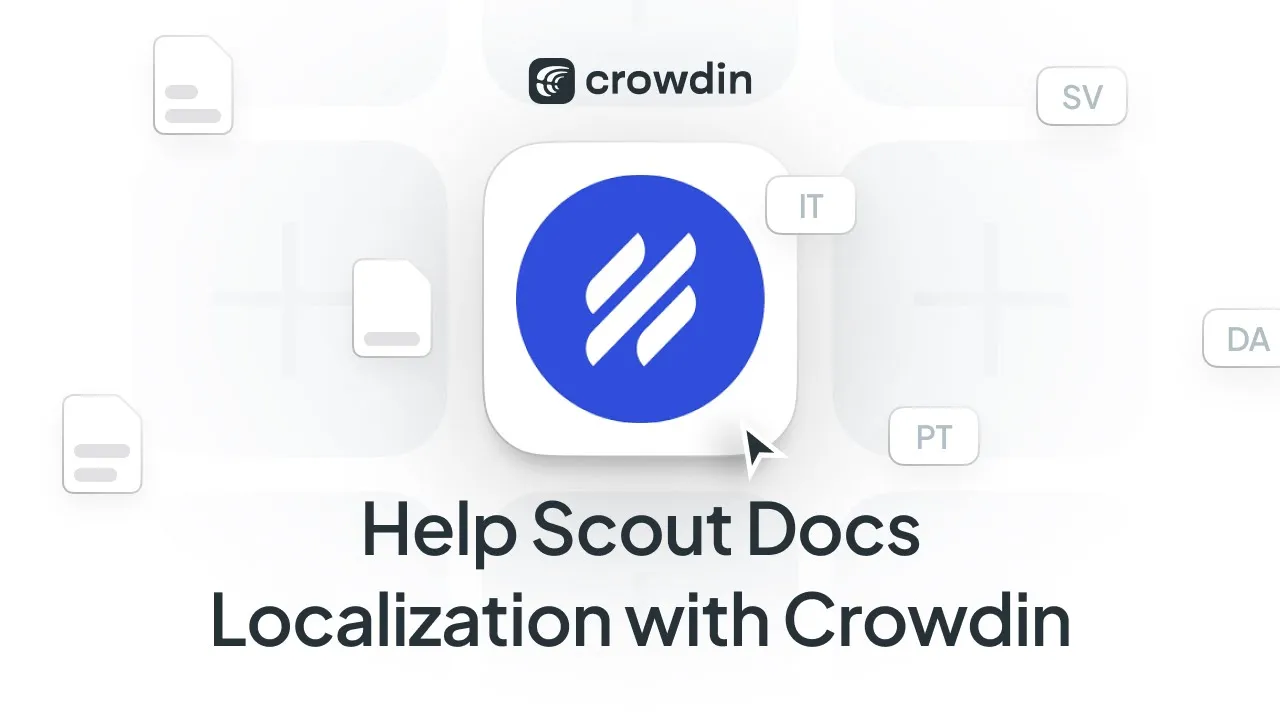Table of Contents
1. Introduction
2. Integration Process
1. Installing the App
2. Connecting Crowding and Help Scout
3. Configuring Collections Mapping
4. Uploading Docs for Translation
5. Ordering Professional Translation
6. Checking Translation Progress
3. Translating Docs with Crowding
1. Providing Contextual Information to Translators
2. Synchronizing Translated Content
3. Publishing Translated Docs
4. Additional Features and Discoveries
1. Automatic Synchronization
2. Translating Help Scout Chats and Emails
5. Conclusion
6. Highlights
7. FAQ
Article
**Integration Process**
In this article, we will guide you through the seamless integration process of Crowding and Help Scout. By following a few simple steps, you can easily translate your documents using Crowding and have them available in Help Scout. Let's get started!
1. Introduction
Hello everyone and welcome to Crowding! In this short video, we will show you how the integration between Crowding and Help Scout works. This integration allows you to effortlessly translate your docs by simply uploading them for translation and downloading the translated versions back to Help Scout with just a few clicks.
2. Integration Process
2.1 Installing the App
To begin the integration process, you need to install the Crowding app from the Crowding Marketplace. In the search bar, type "Help Scout" and click on the "Install" button to initiate the integration.
2.2 Connecting Crowding and Help Scout
Once the app is installed, navigate to your Crowding project and click on "Integrations" in the list of available apps. Locate "Help Scout" and click on it. Now, you need to connect your Crowding account with Help Scout. To do this, you will require a docs API key.
Switch to Help Scout, go to your profile, then to "Authentication API Keys," and copy your docs API key. Paste this key into the integration form, and you're ready to log in.
2.3 Configuring Collections Mapping
Before synchronizing your docs to Crowding, it's important to configure the collections mapping in the app settings. This step ensures that the connector knows where to store the content. In the app settings, choose your source language collection and select where you want to store your translated docs. Don't forget to save your settings.
If you skip the collections mapping step, this integration will create collections with language codes as names.
2.4 Uploading Docs for Translation
To upload your docs for translation, select them on the Help Scout side and click on "Sync to Crowding." This action will send your chosen documents to Crowding for translation.
2.5 Ordering Professional Translation
Once your docs are in Crowding, you have the option to order professional translation for your content. Alternatively, you can configure an automated Crowding workflow to order translations whenever new content is synchronized to your project.
2.6 Checking Translation Progress
You can monitor the progress of your translations in the status bar. Crowding provides translators with as much contextual information as possible to ensure accurate translations. Although managers may not frequently visit this page, it's essential to understand the efforts made to provide translators with the necessary context.
3. Translating Docs with Crowding
3.1 Providing Contextual Information to Translators
In Crowding's editor, your content is rendered as accurately as possible to provide translators with the necessary context. This ensures high-quality translations that capture the intended meaning.
3.2 Synchronizing Translated Content
Once the translations are ready, you can easily synchronize the translated content back to Help Scout. Simply select the translated content and click on "Sync to Help Scout."
3.3 Publishing Translated Docs
In Help Scout, you can check out your translated docs. Please note that translated articles are synchronized from Crowding to Help Scout as unpublished. You must manually publish them to make them available to your audience.
4. Additional Features and Discoveries
4.1 Automatic Synchronization
Crowding offers automatic synchronization with its vast array of features. This allows you to efficiently translate your content into multiple languages, saving you time and effort.
4.2 Translating Help Scout Chats and Emails
If you're looking for ways to translate your Help Scout chats and emails, we have another integration available. Check out our integration with Help Scout in the Crowding Marketplace for more information.
5. Conclusion
Congratulations! You now know how to seamlessly integrate Crowding and Help Scout. This integration opens up a world of possibilities for translating your documents efficiently. Start your free Crowding trial today and experience the power of automated translation.
Highlights
- Seamlessly integrate Crowding and Help Scout for effortless document translation.
- Configure collections mapping to ensure proper storage of translated docs.
- Order professional translation or set up automated workflows for efficient translations.
- Provide contextual information to translators for accurate translations.
- Easily synchronize translated content back to Help Scout.
- Discover additional features like automatic synchronization and translating Help Scout chats and emails.
FAQ
**Q: Can I translate my Help Scout chats and emails using Crowding?**
A: Yes, Crowding offers another integration specifically for translating Help Scout chats and emails. Check out our integration in the Crowding Marketplace for more details.
**Q: How can I monitor the progress of my translations?**
A: You can monitor the progress of your translations in the status bar. Crowding provides translators with contextual information to ensure accurate translations.
**Q: Are translated articles automatically published in Help Scout?**
A: No, translated articles are synchronized from Crowding to Help Scout as unpublished. You must manually publish them to make them available to your audience.
**Q: Can I automate the translation process with Crowding?**
A: Yes, Crowding allows you to configure automated workflows to order translations whenever new content is synchronized to your project.
**Q: How can I start using Crowding for document translation?**
A: You can start your free Crowding trial by visiting [this link](https://www.voc.ai/product/ai-chatbot). Experience the power of automated translation and streamline your workflow.
Resources:
- [Crowding Marketplace](https://www.crowding.com/marketplace)
- [Help Scout Integration](https://www.crowding.com/integrations/help-scout)
Introducing our AI Chatbot: [AI Chatbot](https://www.voc.ai/product/ai-chatbot). This chatbot can automatically reduce a large amount of work on customer services, making it an invaluable tool for businesses.