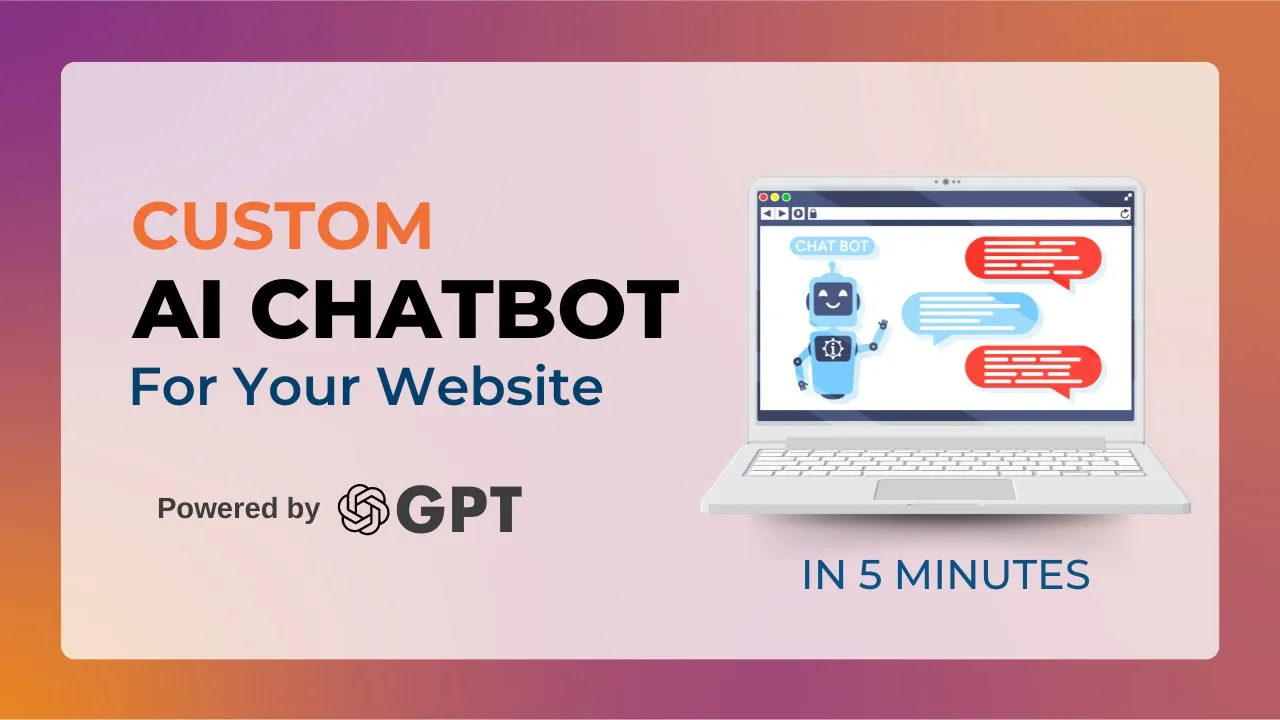Table of Contents
1. Introduction
2. Creating an Automated Chatbot for Your WordPress Website
- 2.1 Setting up an Account on chatbase.com
- 2.2 Building Your Chatbot
- 2.3 Customizing the Chatbot
- 2.4 Embedding the Chatbot on Your Website
3. Using the Chatbot
- 3.1 Initial Text Message and Suggested Messages
- 3.2 Custom Questions and Colors
4. Chatbot Limitations and Premium Plans
5. Conclusion
Introduction
In this article, we will explore how to create an automated chatbot for your WordPress website or integrate it with a non-WordPress website. We will use chatbase.com, a platform that utilizes GPT models from OpenAI for chatbot replies. By following the steps outlined in this guide, you'll be able to enhance your website's user experience and provide efficient customer support.
2. Creating an Automated Chatbot for Your WordPress Website
2.1 Setting up an Account on chatbase.com
To get started, you need to create an account on chatbase.com. You can either sign up with your email or use your Google account. Once you have successfully registered, proceed to the next step.
2.2 Building Your Chatbot
On chatbase.com, click on the "Build Your Chatbot" button. You will be presented with three options: file, text, and website. If you have a file containing the source data, you can upload it. Alternatively, you can paste the text directly. For this tutorial, we will focus on creating a chatbot based on the content available on your website.
2.3 Customizing the Chatbot
To create the chatbot, provide the URL of your website. If there are any specific URLs you want to exclude, such as privacy policy or terms and conditions pages, you can specify them. Once you have entered the necessary information, proceed to create the chatbot.
2.4 Embedding the Chatbot on Your Website
Before putting the chatbot live, you can customize the initial text message and add suggested messages. This allows visitors to select options without typing. You can also customize the color scheme of the chatbot to match your website's design. Once you have made the desired changes, save the settings.
To embed the chatbot on your website, click on the "Embed on Website" button. You will be given options for embedding, such as using an iframe or JavaScript code. Choose the appropriate option based on your requirements. Copy the provided script and paste it into the theme or header file of your website. Alternatively, you can use a plugin to insert the code. Once you have added the script, update the page.
3. Using the Chatbot
3.1 Initial Text Message and Suggested Messages
After embedding the chatbot, visitors to your website will see the chatbot icon. The initial text message can be customized to greet users and offer assistance. You can also add suggested messages to facilitate user interaction. These messages can be related to specific topics or frequently asked questions.
3.2 Custom Questions and Colors
To further enhance the chatbot's functionality, you can add custom questions. These questions allow users to inquire about specific information or services. Additionally, you can customize the color scheme of the chatbot to match your website's branding. Experiment with different colors to find the perfect fit.
4. Chatbot Limitations and Premium Plans
While the chatbot offers great functionality, it is important to note its limitations. With the free option, you have a limited number of messages per month. If you require more usage, consider upgrading to a premium plan. The premium plan offers additional features and flexibility, allowing you to fully leverage the chatbot's capabilities.
5. Conclusion
In conclusion, creating an automated chatbot for your website can greatly enhance user experience and streamline customer support. By following the steps outlined in this article, you can easily integrate a chatbot using chatbase.com. Remember to customize the chatbot to align with your website's design and branding. Embrace the power of AI chatbots to reduce the workload on customer services and provide efficient assistance to your website visitors.
---
**Highlights:**
- Learn how to create an automated chatbot for your WordPress website or integrate it with a non-WordPress website.
- Utilize chatbase.com, which utilizes GPT models from OpenAI for chatbot replies.
- Customize the chatbot's appearance, initial text message, suggested messages, and color scheme.
- Embed the chatbot on your website using iframe or JavaScript code.
- Consider the limitations of the free plan and explore premium options for enhanced functionality.
---
**FAQ:**
Q: What is chatbase.com?
A: Chatbase.com is a platform that utilizes GPT models from OpenAI to create automated chatbots for websites.
Q: Can I customize the appearance of the chatbot?
A: Yes, you can customize the initial text message, suggested messages, and color scheme of the chatbot to match your website's design.
Q: Are there any limitations to the free plan?
A: Yes, the free plan has a limited number of messages per month. Consider upgrading to a premium plan for more usage.
Q: How can I embed the chatbot on my website?
A: You can use either an iframe or JavaScript code to embed the chatbot. Simply copy the provided script and paste it into your website's theme or header file.
Q: How can a chatbot benefit my website?
A: A chatbot can enhance user experience, provide efficient customer support, and reduce the workload on customer services.
---
Resources:
- [chatbase.com](https://www.chatbase.com)
- [AI Chatbot Product](https://www.voc.ai/product/ai-chatbot)