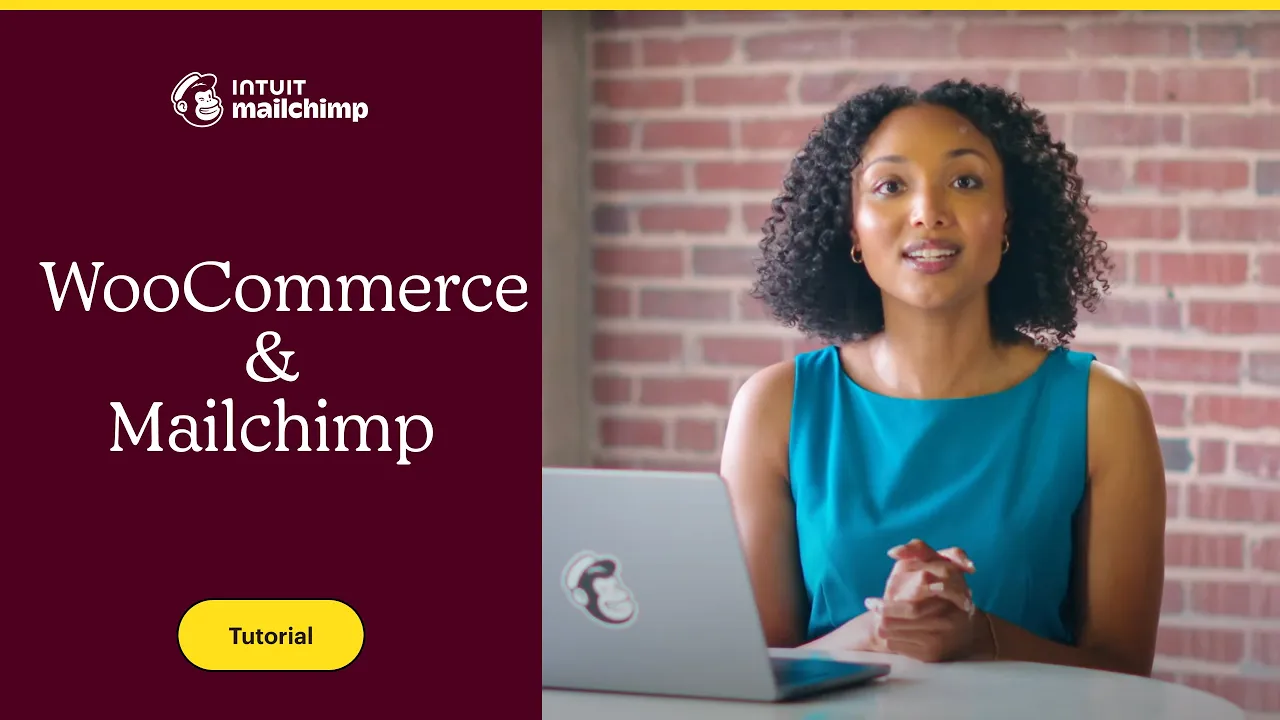How to Connect Your WooCommerce Store to MailChimp
Are you looking to improve your business's marketing efforts and send more personalized messages to your customers? Connecting your WooCommerce store to MailChimp can help you achieve these goals. In this article, we'll guide you through the process of downloading and activating the MailChimp for WooCommerce plugin, as well as connecting your store to MailChimp.
Downloading and Activating the MailChimp for WooCommerce Plugin
Before you can connect your store to MailChimp, you'll need to download and activate the MailChimp for WooCommerce plugin. Here's how:
1. Log in to your MailChimp account and head to Integrations.
2. Click Discover and type "WooCommerce" into the search bar.
3. Click the tile for WooCommerce and then click Connect.
4. On the MailChimp for WooCommerce plugin page, click Free Download and then the Proceed to Checkout button.
5. Download the plugin to your computer.
We recommend using the plugin in a staging environment before installing it on production servers. To install the plugin, log in to your WordPress admin dashboard and follow these steps:
1. Move over to the navigation panel and choose Plugins.
2. Click Add New and then click Upload.
3. Open the zip file you just downloaded by clicking into the Drop files or click here to install section of the page.
4. Once the installation is complete, click Manage Plugin.
Connecting Your WooCommerce Store to MailChimp
Now that the plugin is installed and activated, you're ready to connect your WooCommerce store to MailChimp. Here's how:
1. In your WordPress admin dashboard, click Plugins and then search for the MailChimp for WooCommerce plugin.
2. Find the settings section by clicking the three dots icon or by clicking Extensions and then MailChimp in the WordPress dashboard.
3. Click the Connect Account button to start the connection process.
4. On the login and authorized page, enter your MailChimp credentials and click Log In.
5. Click Allow to authorize access to your account.
6. You're now on the store settings page. Enter your info into the required fields, including your locale, and when you're finished, click Next Step.
7. For the audience setting step, choose the MailChimp audience you want to sync with your store. You'll also need to select the default settings for your audience. Keep in mind that all fields are required.
8. When you're ready, click Start Sync to pass your store data to MailChimp.
That's it! To view the sync status of your store, check the Overview tab. If you have any issues with your connection, you can resync your audience without losing any e-commerce data by clicking the Resync Now button.
Pros and Cons of Connecting Your WooCommerce Store to MailChimp
Pros:
- Send more personalized messages to your customers based on their activity.
- Spend less time creating reports and leverage recommendations from MailChimp to improve your content and marketing.
- Sync your store data to MailChimp for easy access and analysis.
Cons:
- Requires downloading and activating the MailChimp for WooCommerce plugin.
- All fields are required when syncing your audience, which can be time-consuming.
Highlights
- Connecting your WooCommerce store to MailChimp can help you improve your marketing efforts and send more personalized messages to your customers.
- To connect your store to MailChimp, you'll need to download and activate the MailChimp for WooCommerce plugin and then follow the steps outlined in this article.
- Pros of connecting your store to MailChimp include sending more personalized messages, spending less time on reports, and syncing your store data for easy access and analysis.
- Cons include the need to download and activate the plugin and the time-consuming process of syncing your audience.
FAQ
Q: Do I need a MailChimp account to connect my WooCommerce store?
A: Yes, you'll need a MailChimp account to connect your store.
Q: Can I resync my audience if I have issues with my connection?
A: Yes, you can resync your audience without losing any e-commerce data by clicking the Resync Now button.
Q: Are all fields required when syncing my audience?
A: Yes, all fields are required when syncing your audience.
Resources:
- MailChimp for WooCommerce plugin: https://mailchimp.com/help/connect-or-disconnect-mailchimp-for-woocommerce/
- MailChimp help center: https://mailchimp.com/help/