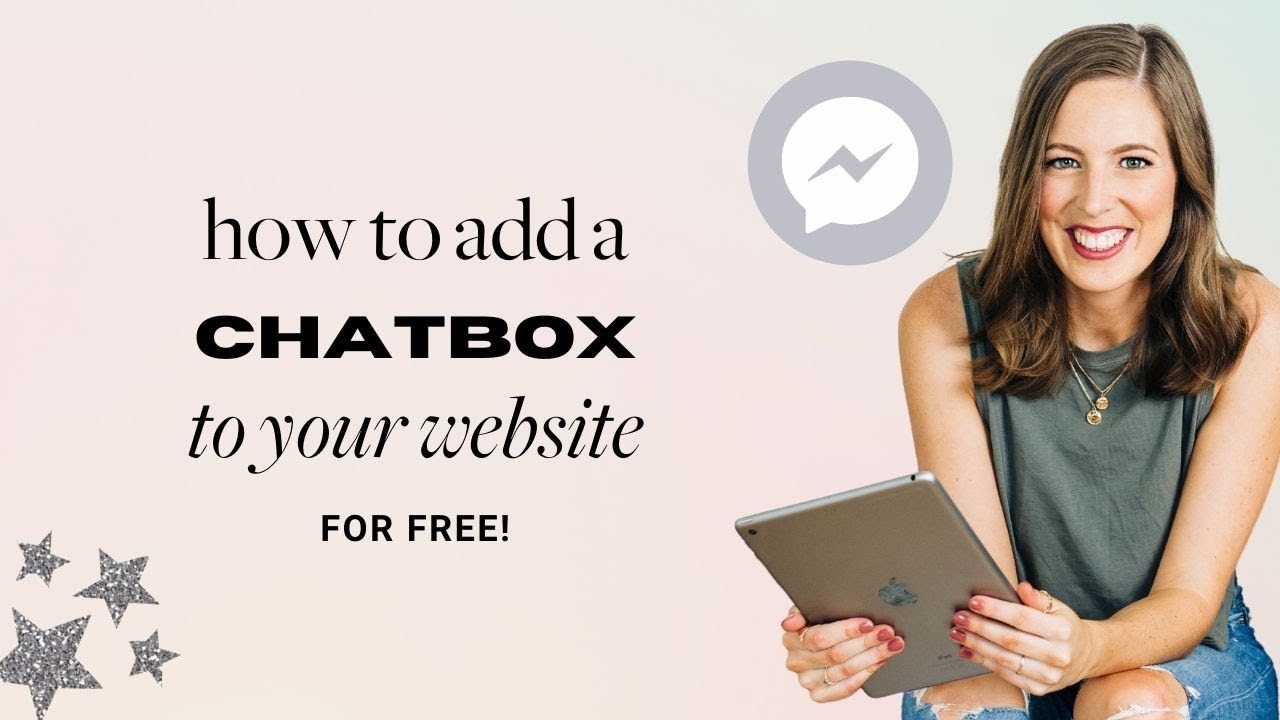Table of Contents
1. Introduction
2. Setting Up a Facebook Business Account
3. Adding the Facebook Chat Box to Your Website
4. Requirements for Squarespace Users
5. Setting Up the Chat Plugin
6. Customizing the Chat Plugin
7. Adding the Chat Plugin to Your Website
8. Managing Messages and Automations
9. Testing and Making Live Changes
10. Conclusion
Introduction
In this article, we will explore how to add a chat box to your website using Facebook Messenger. We will provide step-by-step instructions on setting up a Facebook business account, adding the chat box to your website, and customizing its appearance. Whether you are a Squarespace user or have a different website platform, we have got you covered. By the end of this article, you will have a functional chat box on your website, allowing you to engage with your visitors in real-time.
1. Setting Up a Facebook Business Account
Before we dive into the process of adding a chat box, you will need to have a Facebook business account. If you don't have one yet, you can easily sign up at facebook.com. While there are alternative options available for adding a chat box to your site, we will focus on using Facebook Messenger, as it offers a seamless experience for managing messages across Facebook and Instagram.
Pros:
- Centralized management of messages from Facebook and Instagram.
- No additional monthly fees for using Facebook Messenger.
- Widely used platform with a large user base.
Cons:
- Requires a Facebook business account.
- Limited customization options compared to other chat box solutions.
2. Adding the Facebook Chat Box to Your Website
To add the Facebook chat box to your website, follow these steps:
1. Sign in to your Facebook business account.
2. Go to business.facebook.com/latest/inbox to access your business manager.
3. Click on the settings icon (call icon) and select "View All Settings."
4. In the settings menu, click on "Chat Plugin" on the left-hand side.
5. Ensure that your website domain is set up correctly by adding your full website domain.
6. Optionally, add your built-in Squarespace domain if you are using Squarespace.
7. Save the domain settings.
3. Requirements for Squarespace Users
If you are using Squarespace, please note that the chat box setup requires a Squarespace business plan. The personal plan does not support the necessary custom code integration. To proceed with adding the chat box to your Squarespace site, you will need to upgrade to the business plan.
Pros:
- Seamless integration with Squarespace websites.
- Easy setup process with clear instructions.
- Ability to customize the chat box's appearance to match your website's design.
Cons:
- Requires a Squarespace business plan.
- Limited to Squarespace users.
4. Setting Up the Chat Plugin
Once you have ensured that your domain settings are correct, it's time to set up the chat plugin. Follow these steps:
1. Under the "Automations" tab, you can configure automated messages, FAQ responses, and away hours.
2. Customize the chat plugin's appearance by selecting colors, button styles, and button sizes.
3. Choose whether to enable guest chat, allowing visitors to chat without logging into Messenger.
4. Adjust the position and size of the chat plugin for both desktop and mobile views.
5. Review and save your customization settings.
5. Customizing the Chat Plugin
Customizing the chat plugin is an exciting part of the process. You can add your brand's colors, choose button styles, and fine-tune the appearance to match your website's design. Here are the customization options available:
- Guest Chat: Enable guest chat to allow visitors to chat without logging into Messenger.
- Button Style: Choose between icon-only, icon with text, or text-only buttons.
- Button Text: Customize the text displayed on the chat button.
- Button Size: Select between standard or compact button sizes.
- Chat Window: Decide whether the chat window should be initially open or require a click to open.
- Position: Set the position of the chat plugin on your website (e.g., bottom right or bottom left).
- Margin: Adjust the distance of the chat plugin from the edge of the screen.
6. Adding the Chat Plugin to Your Website
To add the chat plugin to your website, follow these steps:
1. Scroll back up to the top of the chat plugin settings section.
2. Click on "Set Up" and select your website platform (e.g., Squarespace, WordPress, Shopify).
3. Follow the provided instructions for your chosen platform to install the chat plugin.
4. For Squarespace users, copy the provided code and paste it into the footer section of your website's advanced code injection settings.
5. Save the changes and refresh your website to see the chat box in action.
7. Managing Messages and Automations
Once the chat box is set up on your website, you can manage incoming messages and configure automations. Here are some key features you can utilize:
- Inbox: All messages received through the chat box will appear in your Facebook business manager inbox.
- Automations: Set up automated messages based on a schedule and create custom responses for frequently asked questions.
- Away Hours: Define your availability schedule, and the chat box will update your status accordingly.
- Greeting and Welcome Messages: Customize the initial messages displayed to visitors when they start a chat.
8. Testing and Making Live Changes
After setting up the chat box, it's essential to test its functionality and make any necessary adjustments. You can make live changes to the chat plugin settings, allowing you to update the appearance and messaging without modifying the code on your website. Simply save the changes in the chat plugin settings, refresh your website, and observe the updates in real-time.
9. Conclusion
Adding