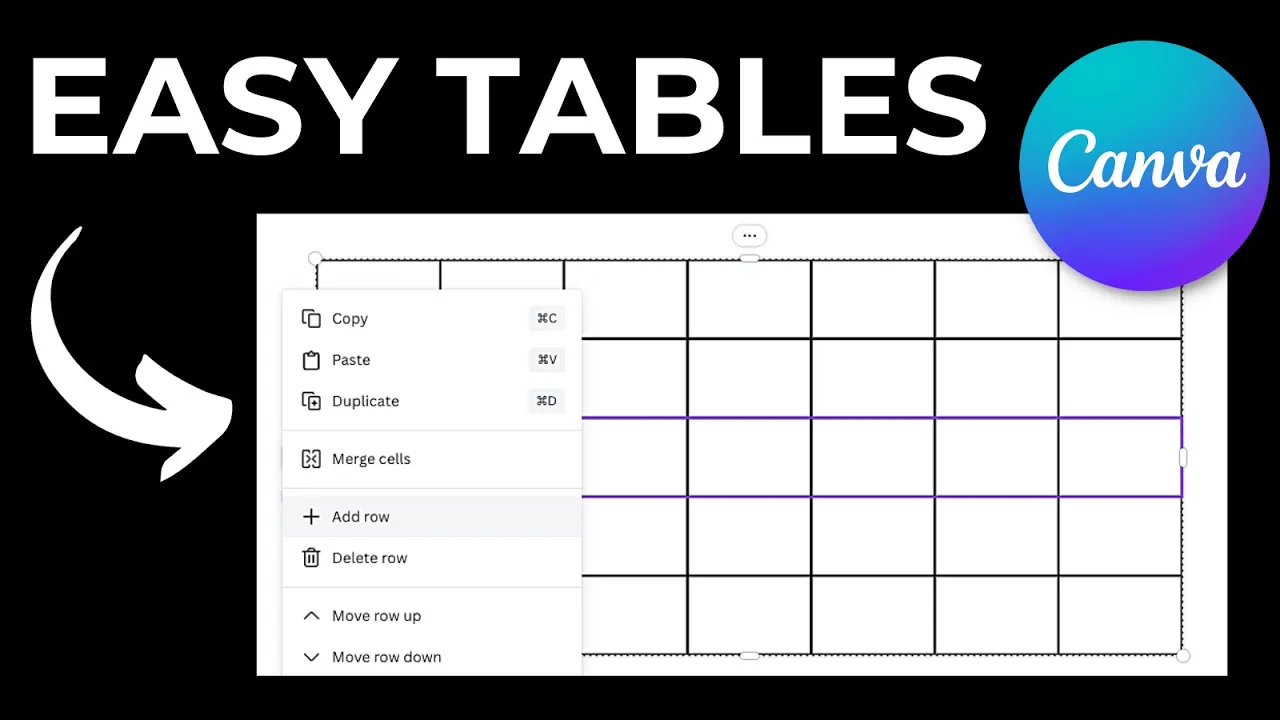🎨 Como Inserir uma Tabela no Canva
Está procurando adicionar uma tabela ao seu design no Canva, mas não sabe por onde começar? Não procure mais! Neste artigo, vamos orientá-lo no processo de inserção de uma tabela no Canva e mostrar como personalizá-la para atender às suas necessidades.
📝 Índice
- Introdução
- Criando um Design no Canva
- Inserindo uma Tabela
- Adicionando Colunas e Linhas
- Ajustando a Largura das Colunas e Linhas
- Espaçando Colunas e Linhas de Forma Equivalente
- Colorindo Linhas e Colunas
- Alterando as Bordas da Tabela
- Ajustando o Espaçamento da Tabela
- Redimensionando a Tabela
- Excluindo Colunas e Linhas
- Conclusão
🎨 Criando um Design no Canva
Antes de inserir uma tabela, precisamos criar um design no Canva. Para fazer isso, basta selecionar o tipo de design desejado no menu suspenso. Assim que tiver o seu design, estará pronto para inserir uma tabela.
📝 Inserindo uma Tabela
Para inserir uma tabela no Canva, vá para a guia "Elementos" e digite "tabela" na barra de pesquisa. Você verá uma variedade de opções de tabela para escolher. Selecione aquela que melhor se adequar às suas necessidades.
➕ Adicionando Colunas e Linhas
Se você precisar de mais colunas ou linhas na sua tabela, é fácil adicioná-las. Para adicionar uma coluna, clique nos três pontos no topo da tabela e selecione "Adicionar Coluna". Para adicionar uma linha, clique nos três pontos ao lado da tabela e selecione "Adicionar Linha".
📏 Ajustando a Largura das Colunas e Linhas
Para ajustar a largura de uma coluna ou linha, basta arrastar a borda da coluna ou linha para torná-la mais larga ou mais estreita. Você também pode arrastar ambos os lados da coluna ou linha para ajustá-la de forma uniforme.
📐 Espaçando Colunas e Linhas de Forma Equivalente
Se você deseja que suas colunas ou linhas sejam espaçadas de forma equivalente, vá para o lado onde estão as linhas e clique nos três pontos. Em seguida, selecione "Tamanho das Colunas Equivalente" ou "Tamanho das Linhas Equivalente" para espaçá-las de forma uniforme.
🎨 Colorindo Linhas e Colunas
Para colorir uma linha ou coluna, selecione as células individuais da sua tabela e clique em "Cor" no menu superior. Você pode selecionar uma cor para preenchê-las ou escolher "Sem Cor" para uma opção transparente.
🖌️ Alterando as Bordas da Tabela
Para alterar a borda da sua tabela, selecione a tabela e vá para a opção "Borda" no menu superior. Você pode alterar a cor e o estilo da borda, além de ajustar a espessura da mesma.
📏 Ajustando o Espaçamento da Tabela
Para ajustar o espaçamento entre as células da sua tabela, use a opção "Espaçamento da Tabela" no menu superior. Arraste o controle deslizante para aumentar ou diminuir o espaçamento entre as células.
📐 Redimensionando a Tabela
Para redimensionar a tabela inteira, basta selecioná-la e arrastar as bordas para torná-la maior ou menor.
➖ Excluindo Colunas e Linhas
Se você precisar excluir uma coluna ou linha, selecione a tabela e clique nos três pontos ao lado ou no topo da tabela. Em seguida, selecione "Excluir Coluna" ou "Excluir Linha" para removê-la.
🎨 Conclusão
Inserir uma tabela no Canva é um processo simples que pode melhorar significativamente seus designs. Com a capacidade de personalizar colunas, linhas, cores, bordas e espaçamento, você pode criar uma tabela que se adapte perfeitamente às suas necessidades. Experimente e veja como ela pode aprimorar seus designs!
🌟 Destaques
- Inserir uma tabela no Canva é fácil e personalizável.
- Você pode adicionar colunas e linhas, ajustar larguras e espaçamento, e alterar cores e bordas.
- Tabelas podem melhorar significativamente seus designs, tornando-os mais organizados e profissionais.
❓ Perguntas Frequentes
P: Posso adicionar mais de quatro colunas à minha tabela?
R: Sim, você pode adicionar quantas colunas precisar clicando nos três pontos no topo da tabela e selecionando "Adicionar Coluna".
P: Posso alterar a cor de células individuais na minha tabela?
R: Sim, você pode selecionar células individuais e alterar sua cor usando a opção "Cor" no menu superior.
P: Posso excluir várias linhas ou colunas de uma vez?
R: Sim, você pode selecionar várias linhas ou colunas pressionando a tecla de comando e clicando nelas. Em seguida, clique nos três pontos e selecione "Excluir Linhas" ou "Excluir Colunas" para removê-las todas de uma vez.
Recursos:
- [Canva](https://www.canva.com/)