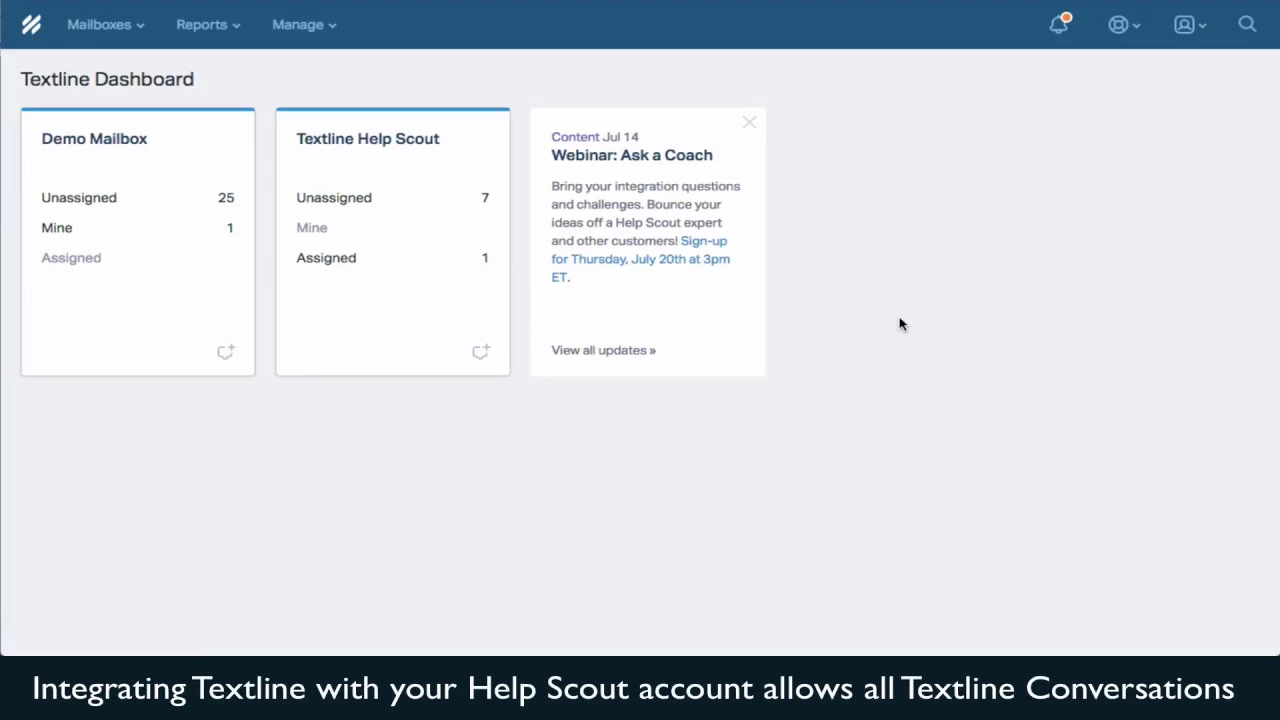🤖 Comment intégrer les conversations Textline avec Help Scout
Êtes-vous fatigué de suivre et d'accéder manuellement à vos conversations Textline ? L'intégration de votre compte Textline avec Help Scout peut faciliter votre vie en vous permettant de suivre et d'accéder à toutes vos conversations au même endroit. Dans cet article, nous vous guiderons à travers le processus d'intégration de votre compte Textline avec Help Scout.
📝 Table des matières
- Introduction
- Étape 1 : Connectez-vous à votre compte Help Scout
- Étape 2 : Générez une clé API
- Étape 3 : Connectez-vous à votre compte Textline
- Étape 4 : Connectez Textline à Help Scout
- Étape 5 : Sélectionnez la boîte aux lettres pour vos conversations
- Avantages et inconvénients de l'intégration de Textline avec Help Scout
- Points forts
- FAQ
Introduction
Textline est un outil puissant pour les entreprises afin de communiquer avec leurs clients via des messages texte. Cependant, gérer les conversations Textline peut être fastidieux, surtout si vous avez plusieurs conversations en cours en même temps. Help Scout est une plateforme de service client qui vous permet de gérer toutes vos conversations clients au même endroit. En intégrant votre compte Textline avec Help Scout, vous pouvez facilement suivre et accéder à toutes vos conversations Textline sans avoir à passer d'une plateforme à une autre.
Étape 1 : Connectez-vous à votre compte Help Scout
La première étape pour intégrer votre compte Textline avec Help Scout est de vous connecter à votre compte Help Scout. Une fois connecté, accédez à votre page de profil.
Étape 2 : Générez une clé API
Sur votre page de profil, sélectionnez l'onglet d'authentification. Vous verrez un bouton indiquant "Générer une clé API". Cliquez sur ce bouton pour générer une clé API pour votre compte Help Scout. Copiez la clé API dans votre presse-papiers.
Étape 3 : Connectez-vous à votre compte Textline
Maintenant, connectez-vous à votre compte Textline. Cliquez sur l'icône d'engrenage, puis sélectionnez "Paramètres de l'organisation". À partir de là, sélectionnez "Outils et intégrations".
Étape 4 : Connectez Textline à Help Scout
Dans la section "Outils et intégrations", sélectionnez "Help Scout". Vous serez invité à entrer votre clé API Help Scout. Collez la clé API que vous avez copiée précédemment dans le champ prévu à cet effet et cliquez sur "Connecter".
Étape 5 : Sélectionnez la boîte aux lettres pour vos conversations
Si vous avez plusieurs boîtes aux lettres dans votre compte Help Scout, vous pouvez sélectionner celle vers laquelle vous souhaitez que vos conversations Textline soient acheminées. Une fois la boîte aux lettres sélectionnée, toutes vos conversations Textline laisseront des transcriptions dans votre boîte aux lettres Help Scout.
Avantages et inconvénients de l'intégration de Textline avec Help Scout
Avantages :
- Toutes vos conversations clients au même endroit
- Facilité de suivi et d'accès aux conversations
- Gain de temps et d'efforts
Inconvénients :
- Configuration de l'intégration requise
- Des frais supplémentaires peuvent être nécessaires pour le compte Help Scout
Points forts
- L'intégration de Textline avec Help Scout peut faciliter la gestion des conversations clients
- Suivez les étapes décrites dans cet article pour intégrer vos comptes
- Les avantages incluent la centralisation des conversations et le gain de temps
- Les inconvénients incluent la configuration et les frais supplémentaires éventuels
FAQ
Q : Puis-je répondre directement aux conversations Textline via Help Scout ?
R : Non, mais Help Scout vous fournira un lien vers la conversation Textline correcte dans le tableau de bord Textline.
Q : Ai-je besoin d'un compte Help Scout pour intégrer Textline ?
R : Oui, vous aurez besoin d'un compte Help Scout pour intégrer Textline.
Q : Puis-je sélectionner la boîte aux lettres vers laquelle mes conversations Textline sont acheminées ?
R : Oui, si vous avez plusieurs boîtes aux lettres dans votre compte Help Scout, vous pouvez sélectionner celle vers laquelle vos conversations Textline sont acheminées.