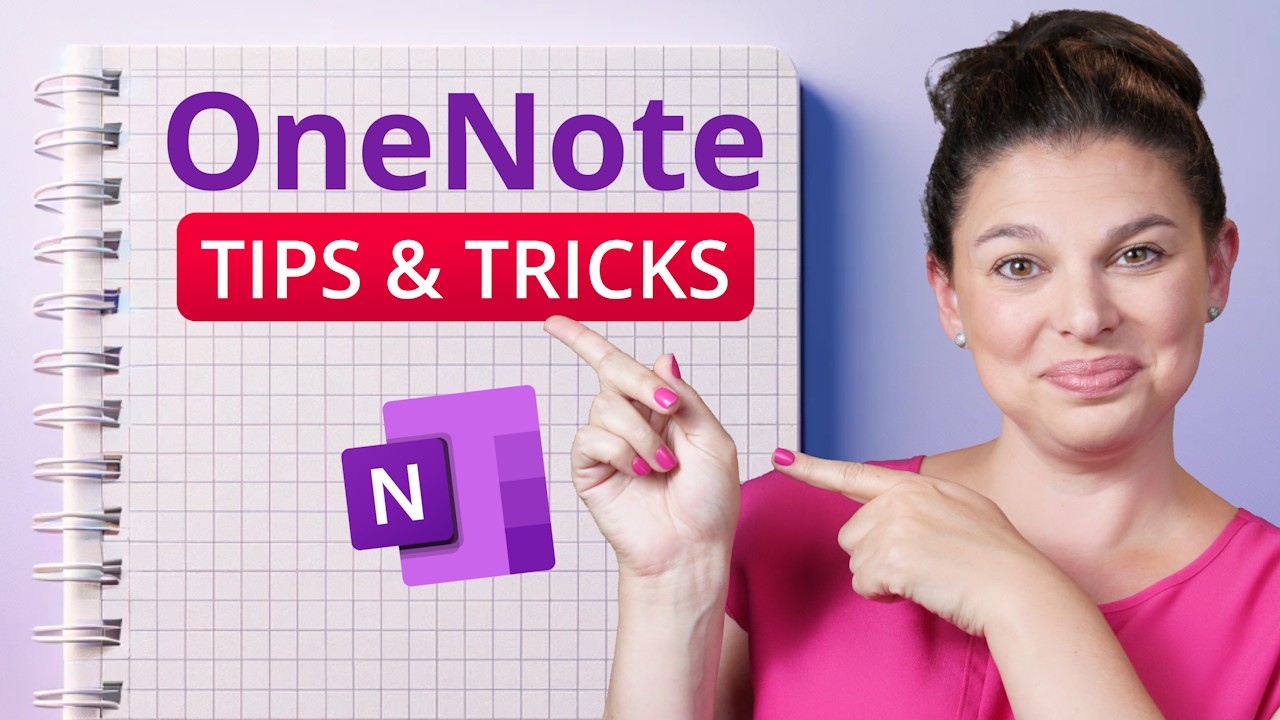Table des matières
1. Introduction
2. Mode sombre
3. Personnalisation du style de papier
4. Personnalisation de OneNote
5. Ajout de balises aux notes
6. Utilisation de la fonction de transcription
7. Raccourcis clavier pour gagner du temps
8. Lecteur immersif pour une meilleure lisibilité
9. Extraction de texte à partir d'images
10. Protection par mot de passe pour la confidentialité
11. Partage et collaboration sur les blocs-notes
**Introduction**
OneNote est une application populaire de prise de notes offrant de nombreuses fonctionnalités. Dans cet article, nous explorerons quelques astuces et conseils les plus utiles pour améliorer votre expérience avec OneNote. Que vous soyez étudiant, professionnel ou simplement quelqu'un qui aime prendre des notes, ces astuces vous aideront à tirer le meilleur parti de cet outil polyvalent.
**Mode sombre**
OneNote propose une fonctionnalité de mode sombre qui modifie l'apparence de vos pages en les passant du clair au sombre. Cela peut être particulièrement utile dans des environnements peu éclairés, améliorant la lisibilité et réduisant la fatigue oculaire. Pour activer le mode sombre, allez dans l'onglet Affichage et sélectionnez "Changer de fond". Vous pouvez également accéder au mode sombre en cliquant sur la double flèche droite à droite ou en utilisant la touche de raccourci F11. Le mode sombre offre une expérience de prise de notes plus immersive, surtout lorsque vous travaillez dans des environnements faiblement éclairés.
**Personnalisation du style de papier**
Par défaut, OneNote ouvre de nouvelles sections ou pages sous forme de feuilles blanches vierges. Cependant, vous pouvez personnaliser le style de papier selon vos préférences. Cliquez sur l'onglet Affichage et choisissez parmi les options telles que l'ajout de lignes de grille ou de lignes de règle. Ces paramètres s'appliquent uniquement à la page en cours, mais si vous souhaitez avoir des lignes de règle par défaut, vous pouvez sélectionner "Créer toujours des pages avec des lignes de règle". Cette personnalisation vous permet de créer une mise en page visuellement attrayante et organisée pour vos notes.
**Personnalisation de OneNote**
OneNote offre différentes options de personnalisation. Vous pouvez changer la couleur de l'onglet en cliquant avec le bouton droit sur l'onglet de section et en sélectionnant "Couleur de la section". Sous l'onglet Affichage, vous pouvez choisir d'afficher vos onglets horizontalement ou verticalement, en fonction de vos préférences. La vue d'onglet horizontale offre une disposition différente, avec la fenêtre de navigation à gauche et les pages affichées verticalement. La personnalisation de OneNote selon vos préférences améliore votre expérience globale de prise de notes.
**Ajout de balises aux notes**
Les balises sont une fonctionnalité puissante dans OneNote qui vous permet de marquer et de catégoriser des informations importantes dans vos notes. Similaires aux Post-it ou à un surligneur, les balises offrent un moyen facile de revisiter ou de retrouver ultérieurement un contenu spécifique. OneNote propose des balises prédéfinies, mais vous pouvez également créer des balises personnalisées. Pour créer une balise personnalisée, sélectionnez "Personnaliser les balises" et modifiez le symbole, la police ou la couleur de surlignage. L'utilisation des balises vous aide à rester organisé et à localiser rapidement des informations essentielles dans vos notes.
**Utilisation de la fonction de transcription**
La fonction de transcription de OneNote est un outil précieux pour capturer l'audio et le convertir en texte dans vos notes. Accédez au menu de transcription sous l'onglet Insérer et sélectionnez "Transcrire". Vous pouvez soit télécharger un fichier audio existant, soit commencer l'enregistrement pendant un cours ou une réunion. Une fois l'audio transcrit, vous pouvez ajuster les noms des intervenants et même ajouter des horodatages. Cette fonctionnalité simplifie le processus de capture et de référence des discussions ou des cours importants.
**Raccourcis clavier pour gagner du temps**
OneNote propose plusieurs raccourcis clavier qui peuvent considérablement améliorer votre productivité. Voici cinq raccourcis utiles :
1. **Ctrl + A** : Sélectionne tous les éléments de votre page pour faciliter la copie et le collage.
2. **F11** : Vous permet de passer en mode plein écran, idéal pour travailler sur des appareils plus petits ou lors de présentations. Appuyez à nouveau sur F11 pour quitter le mode plein écran.
3. **Ctrl + K** : Vous permet d'ajouter des liens vers des sections, des pages ou des sites Web externes dans votre bloc-notes.
4. **Ctrl + T** : Crée une nouvelle section dans votre bloc-notes, permettant une organisation rapide et efficace des notes.
5. **Alt + Shift + Flèche haut/bas** : Déplace le texte vers le haut ou vers le bas dans une liste à puces ou numérotée, facilitant la réorganisation des informations.
Ces raccourcis vous font gagner du temps et simplifient votre processus de prise de notes, vous rendant plus efficace et productif.
**Lecteur immersif pour une meilleure lisibilité**
Le lecteur immersif de OneNote offre une expérience de lecture en plein écran qui améliore la lisibilité de votre contenu. Accédez au lecteur immersif en allant dans l'onglet Affichage et en sélectionnant "Lecteur immersif". Cette fonctionnalité vous permet d'ajuster la vitesse de lecture, le type de voix, la taille du texte, l'espacement, la police et la couleur de fond. Vous pouvez également activer la mise au point sur une ligne, qui met en évidence des ensembles d'une, trois ou cinq lignes pour faciliter la concentration et la mémorisation. De plus, le lecteur immersif offre des options de traduction, ce qui facilite la lecture de contenu dans différentes langues.
**Extraction de texte à partir d'images**
OneNote inclut un outil pratique pour extraire le texte à partir d'images, éliminant ainsi la nécessité de taper manuellement le contenu. Pour extraire le texte d'une image, allez dans l'onglet Insérer, sélectionnez l'image à partir de laquelle vous souhaitez extraire le texte, puis cliquez sur "Copier le texte à partir de l'image". Vous pouvez ensuite coller le texte extrait n'importe où sur la page et le formater selon vos besoins. Cette fonctionnalité est particulièrement utile lorsqu'il s'agit de dépliants, d'images avec du texte ou de tout contenu visuel que vous souhaitez convertir en texte modifiable.
**Protection par mot de passe pour la confidentialité**
OneNote offre une protection par mot de passe pour garantir la confidentialité et la sécurité de vos notes. Vous pouvez appliquer un mot de passe à une section spécifique de votre bloc-notes en cliquant avec le bouton droit sur l'onglet de section et en sélectionnant "Protéger cette section par mot de passe". Définissez votre mot de passe, confirmez-le et votre section sera sécurisée. Vous pouvez modifier ou supprimer le mot de passe à tout moment. Il est important de se souvenir de votre mot de passe, car le support technique de Microsoft ne peut pas déverrouiller les notes protégées par mot de passe. La protection par mot de passe vous offre la tranquillité d'esprit, surtout lorsqu'il s'agit d'informations sensibles ou confidentielles.