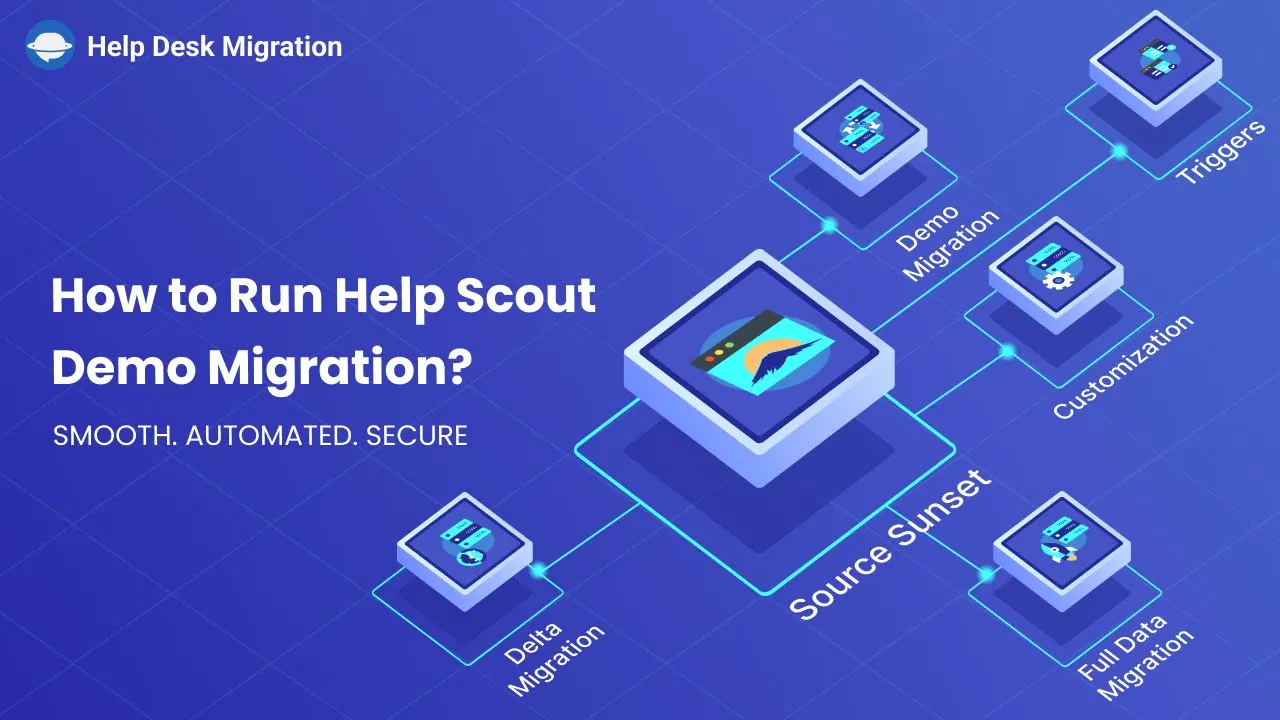Table des matières :
1. Introduction
2. Préparation de votre compte Help Scout
2.1 Création de boîtes aux lettres et de champs personnalisés
2.2 Ajout d'agents et désactivation des notifications
3. Migration de démonstration vers Help Scout
3.1 Création d'un compte avec l'assistant de migration
3.2 Connexion de votre plateforme source
3.3 Connexion de Help Scout en tant que plateforme cible
3.4 Migration des données de la base de connaissances
3.5 Choix des boîtes aux lettres et des enregistrements à transférer
3.6 Correspondance des groupes et des agents
3.7 Mappage des champs de ticket
3.8 Mappage des champs d'article
3.9 Personnalisation de votre migration de démonstration Help Scout avec des options automatisées
4. Lancement de la migration de démonstration
4.1 Examen des résultats de la migration
4.2 Téléchargement des rapports
5. Lancement de la migration complète
5.1 Choix du plan de support
5.2 Effectuer le paiement
**Migration facile des données du service d'assistance grâce à l'outil d'importation automatisée des données**
Vous êtes confronté à la tâche redoutable de migrer vos données de service d'assistance ? Ne vous inquiétez pas, car avec l'outil d'importation automatisée des données, vous pouvez effectuer ce processus sans douleur. Dans cet article, nous vous guiderons étape par étape sur la manière de migrer vers Help Scout, une plateforme d'assistance populaire. En suivant ces instructions, vous pourrez transférer vos données en toute transparence et assurer une transition fluide. Alors, commençons !
**1. Introduction**
La migration des données d'une plateforme de service d'assistance à une autre peut souvent sembler complexe. Cependant, avec l'aide de l'outil d'importation automatisée des données, vous pouvez simplifier considérablement cette tâche. Dans cet article, nous nous concentrerons sur la migration vers Help Scout, une solution puissante de service d'assistance. Nous vous fournirons un guide détaillé sur la préparation de votre compte Help Scout, l'exécution d'une migration de démonstration, l'examen des résultats, et enfin le lancement de la migration complète. Alors plongeons-y !
**2. Préparation de votre compte Help Scout**
Avant de commencer le processus de migration, il est essentiel de vous assurer que votre compte Help Scout est correctement configuré. Cela implique la création de boîtes aux lettres et de champs personnalisés, ainsi que l'ajout d'agents et la désactivation des notifications. Explorons ces étapes en détail.
**2.1 Création de boîtes aux lettres et de champs personnalisés**
Pour commencer, vous devez créer des boîtes aux lettres et des champs personnalisés dans votre compte Help Scout. Les boîtes aux lettres vous permettent d'organiser et de gérer efficacement les demandes de renseignements des clients. Les champs personnalisés, quant à eux, vous permettent de capturer des informations spécifiques pertinentes pour votre entreprise. En configurant ces boîtes aux lettres et ces champs personnalisés, vous pouvez adapter Help Scout à vos besoins uniques.
**2.2 Ajout d'agents et désactivation des notifications**
Ensuite, il est crucial d'ajouter des agents à votre compte Help Scout. Les agents sont les personnes responsables du traitement des demandes de renseignements des clients et de la fourniture de support. Assurez-vous d'inclure tous les agents de votre plateforme source pour garantir une transition sans heurts. De plus, n'oubliez pas de désactiver temporairement les notifications pour éviter toute interruption pendant le processus de migration.
**3. Migration de démonstration vers Help Scout**
Maintenant que votre compte Help Scout est prêt, il est temps d'effectuer une migration de démonstration. Cela vous permettra de tester le processus de migration et de vous assurer que tout fonctionne correctement avant de lancer la migration complète. Parcourons les étapes de la migration de démonstration.
**3.1 Création d'un compte avec l'assistant de migration**
Pour commencer, créez un compte avec l'assistant de migration ou connectez-vous avec votre compte existant. L'assistant de migration est un outil convivial qui simplifie le processus de migration en vous guidant à chaque étape. En utilisant cet outil, vous pouvez vous assurer une expérience de migration sans tracas.
**3.2 Connexion de votre plateforme source**
Une fois connecté à l'assistant de migration, vous devez sélectionner votre plateforme source. Il s'agit de la plateforme de service d'assistance à partir de laquelle vous souhaitez migrer vos données. Remplissez les informations d'identification requises ou connectez-vous avec votre compte source pour établir la connexion.
**3.3 Connexion de Help Scout en tant que plateforme cible**
Après avoir connecté votre plateforme source, il est temps de connecter Help Scout en tant que plateforme cible. Connectez-vous avec votre compte Help Scout pour établir la connexion. Si vous souhaitez migrer des données de la base de connaissances, fournissez les informations d'identification nécessaires pour l'API de documentation.
**3.4 Migration des données de la base de connaissances**
Si vous disposez d'une base de connaissances dans votre plateforme source, vous pouvez également migrer ces données vers Help Scout. En fournissant les informations d'identification requises pour l'API de documentation, vous pouvez transférer en toute transparence vos articles de base de connaissances vers Help Scout.
**3.5 Choix des boîtes aux lettres et des enregistrements à transférer**
À cette étape, vous devez sélectionner les boîtes aux lettres dans Help Scout où vous souhaitez importer vos données. Choisissez les enregistrements spécifiques que vous souhaitez transférer, tels que les tickets et les articles. Si vous avez des groupes dans votre plateforme source, vous devrez les faire correspondre dans Help Scout. Vous pouvez également choisir un groupe par défaut pour les éléments non correspondants.
**3.6 Correspondance des groupes et des agents**
Pour assurer une transition fluide, il est important de faire correspondre les groupes et les agents de votre plateforme source à Help Scout. En mappant les groupes et les agents, vous pouvez maintenir la même structure organisationnelle et attribuer les agents appropriés pour gérer les demandes de renseignements des clients.
**3.7 Mappage des champs de ticket**
Pendant le processus de migration, vous avez la possibilité de mapper à la fois les champs de ticket par défaut et personnalisés. Cette étape est cruciale pour préserver les relations de données et garantir que toutes les informations nécessaires sont transférées avec précision. Prenez le temps de mapper soigneusement les champs de ticket.
**3.8 Mappage des champs d'article**
Tout comme les champs de ticket, vous pouvez également mapper les champs d'article pendant le processus de migration. Cela vous permet de transférer les informations liées aux articles avec précision. En mappant les champs d'article, vous pouvez vous assurer que vos articles de base de connaissances sont migrés en toute transparence vers Help Scout.
**3.9 Personnalisation de votre migration de démonstration Help Scout avec des options automatisées**
Help Scout propose différentes options automatisées qui peuvent améliorer votre expérience de migration de démonstration. La disponibilité de ces options dépend à la fois de votre plateforme source et de votre plateforme cible. Explorez les options disponibles pour personnaliser votre migration de démonstration.