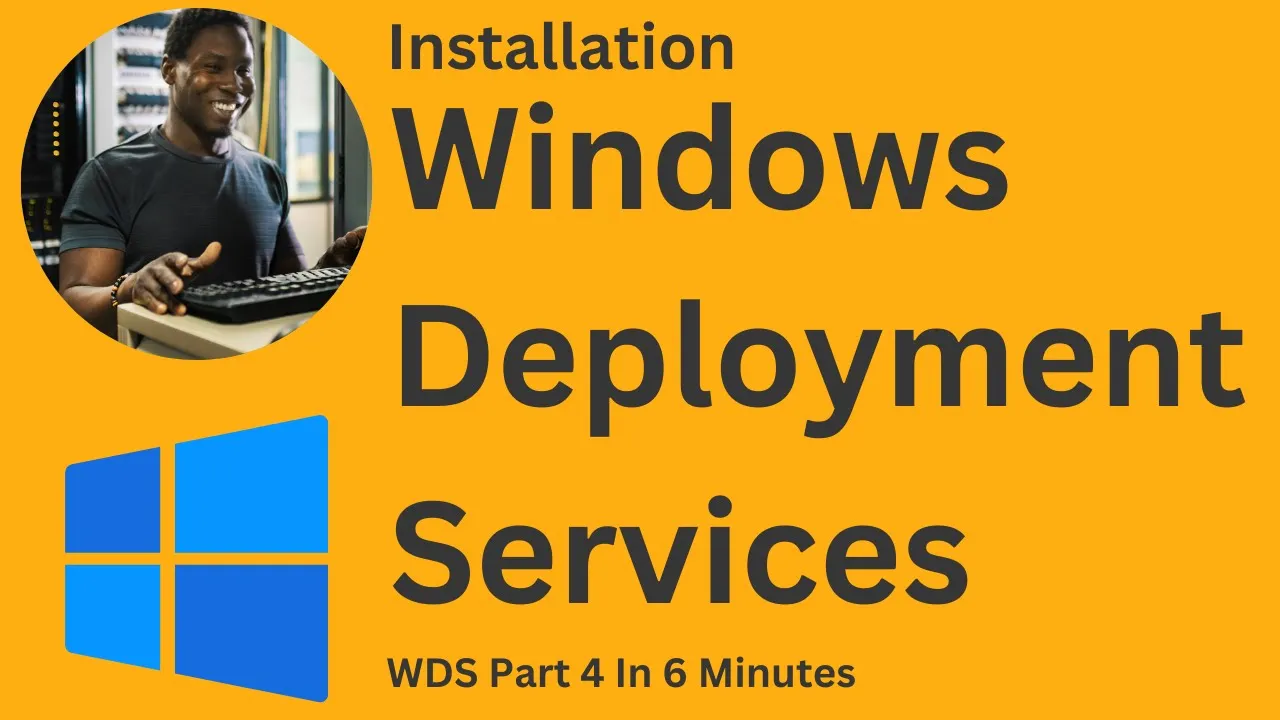🚀 Cómo instalar y configurar WDS en Windows Server
¿Estás buscando instalar y configurar WDS en tu Windows Server? ¡No busques más! En este artículo, te guiaremos a través del proceso paso a paso de instalación y configuración de WDS en tu Windows Server.
📋 Tabla de contenidos
- Introducción
- Requisitos previos
- Instalación de WDS
- Configuración de WDS
- Agregar imágenes de arranque
- Agregar imágenes de instalación
- Crear una imagen de captura
- Desplegar una imagen
- Solución de problemas de WDS
- Conclusión
Introducción
Windows Deployment Services (WDS) es un rol de servidor que te permite implementar sistemas operativos de Windows a través de la red. Te permite instalar Windows en múltiples computadoras sin tener que instalar físicamente el sistema operativo en cada una. WDS es una herramienta poderosa que puede ahorrarte tiempo y esfuerzo al implementar Windows.
Requisitos previos
Antes de comenzar, asegúrate de tener lo siguiente:
- Un Windows Server con el rol de WDS instalado
- Una dirección IP y nombre de servidor
- Acceso al medio de instalación de Windows Server
Instalación de WDS
Para instalar WDS, sigue estos pasos:
1. Abre el Administrador del servidor y ve al Panel de control.
2. En el Panel de control, haz clic en Agregar roles y características.
3. Haz clic en Siguiente hasta llegar a la página de Selección de servidor.
4. Selecciona el servidor en el que deseas instalar WDS y haz clic en Siguiente.
5. Selecciona el rol de WDS y haz clic en Agregar características.
6. Haz clic en Siguiente hasta llegar a la página de Servicios de rol.
7. Selecciona tanto Servidor de implementación como Servidor de transporte y haz clic en Siguiente.
8. Haz clic en Instalar para comenzar el proceso de instalación.
Configuración de WDS
Una vez instalado WDS, necesitas configurarlo. Sigue estos pasos para configurar WDS:
1. Abre el Administrador del servidor y ve al menú Herramientas.
2. Haz clic en Servicios de implementación de Windows.
3. Haz clic con el botón derecho en el nombre del servidor y selecciona Configurar servidor.
4. Haz clic en Siguiente hasta llegar a la página de Ubicación de la carpeta de instalación remota.
5. Selecciona la ubicación donde deseas almacenar las imágenes y haz clic en Siguiente.
6. Haz clic en Finalizar para completar el proceso de configuración.
Agregar imágenes de arranque
Para agregar imágenes de arranque a WDS, sigue estos pasos:
1. Abre el Administrador del servidor y ve al menú Herramientas.
2. Haz clic en Servicios de implementación de Windows.
3. Expande el nombre del servidor y haz clic con el botón derecho en Imágenes de arranque.
4. Selecciona Agregar imagen de arranque.
5. Navega hasta la ubicación de la imagen de arranque y haz clic en Siguiente.
6. Ingresa un nombre para la imagen de arranque y haz clic en Siguiente.
7. Haz clic en Finalizar para agregar la imagen de arranque a WDS.
Agregar imágenes de instalación
Para agregar imágenes de instalación a WDS, sigue estos pasos:
1. Abre el Administrador del servidor y ve al menú Herramientas.
2. Haz clic en Servicios de implementación de Windows.
3. Expande el nombre del servidor y haz clic con el botón derecho en Imágenes de instalación.
4. Selecciona Agregar imagen de instalación.
5. Navega hasta la ubicación de la imagen de instalación y haz clic en Siguiente.
6. Ingresa un nombre para la imagen de instalación y haz clic en Siguiente.
7. Haz clic en Finalizar para agregar la imagen de instalación a WDS.
Crear una imagen de captura
Para crear una imagen de captura en WDS, sigue estos pasos:
1. Abre el Administrador del servidor y ve al menú Herramientas.
2. Haz clic en Servicios de implementación de Windows.
3. Expande el nombre del servidor y haz clic con el botón derecho en Imágenes de arranque.
4. Selecciona Crear imagen de captura.
5. Ingresa un nombre para la imagen de captura y haz clic en Siguiente.
6. Navega hasta la ubicación donde deseas guardar la imagen de captura y haz clic en Siguiente.
7. Haz clic en Finalizar para crear la imagen de captura.
Desplegar una imagen
Para desplegar una imagen utilizando WDS, sigue estos pasos:
1. Inicia el equipo cliente desde la red.
2. Selecciona la imagen de arranque adecuada del servidor de WDS.
3. Selecciona la imagen de instalación adecuada del servidor de WDS.
4. Sigue las indicaciones para instalar Windows en el equipo cliente.
Solución de problemas de WDS
Si encuentras algún problema con WDS, prueba los siguientes pasos de solución de problemas:
- Verifica los registros de eventos en busca de errores.
- Asegúrate de que el servicio de WDS esté en ejecución.
- Verifica la conexión de red entre el servidor de WDS y el equipo cliente.
Conclusión
En conclusión, WDS es una herramienta poderosa que puede ahorrarte tiempo y esfuerzo al implementar sistemas operativos de Windows. Siguiendo los pasos descritos en este artículo, puedes instalar y configurar fácilmente WDS en tu Windows Server. ¡Feliz implementación!
🎉 Aspectos destacados
- WDS te permite implementar sistemas operativos de Windows a través de la red.
- Necesitas un Windows Server con el rol de WDS instalado para usar WDS.
- Puedes agregar imágenes de arranque, imágenes de instalación e imágenes de captura a WDS.
- Puedes implementar Windows en múltiples computadoras sin tener que instalar físicamente el sistema operativo en cada una.
🙋♀️ Preguntas frecuentes
P: ¿Qué es WDS?
R: Windows Deployment Services (WDS) es un rol de servidor que te permite implementar sistemas operativos de Windows a través de la red.
P: ¿Qué necesito para usar WDS?
R: Necesitas un Windows Server con el rol de WDS instalado para usar WDS.
P: ¿Puedo implementar Windows en múltiples computadoras usando WDS?
R: Sí, puedes implementar Windows en múltiples computadoras sin tener que instalar físicamente el sistema operativo en cada una.
Recursos:
- https://docs.microsoft.com/es-es/windows-server/administration/windows-server-update-services/get-started/windows-deployment-services-wds-overview
- https://docs.microsoft.com/es-es/windows/deployment/windows-deployment-scenarios-and-tools