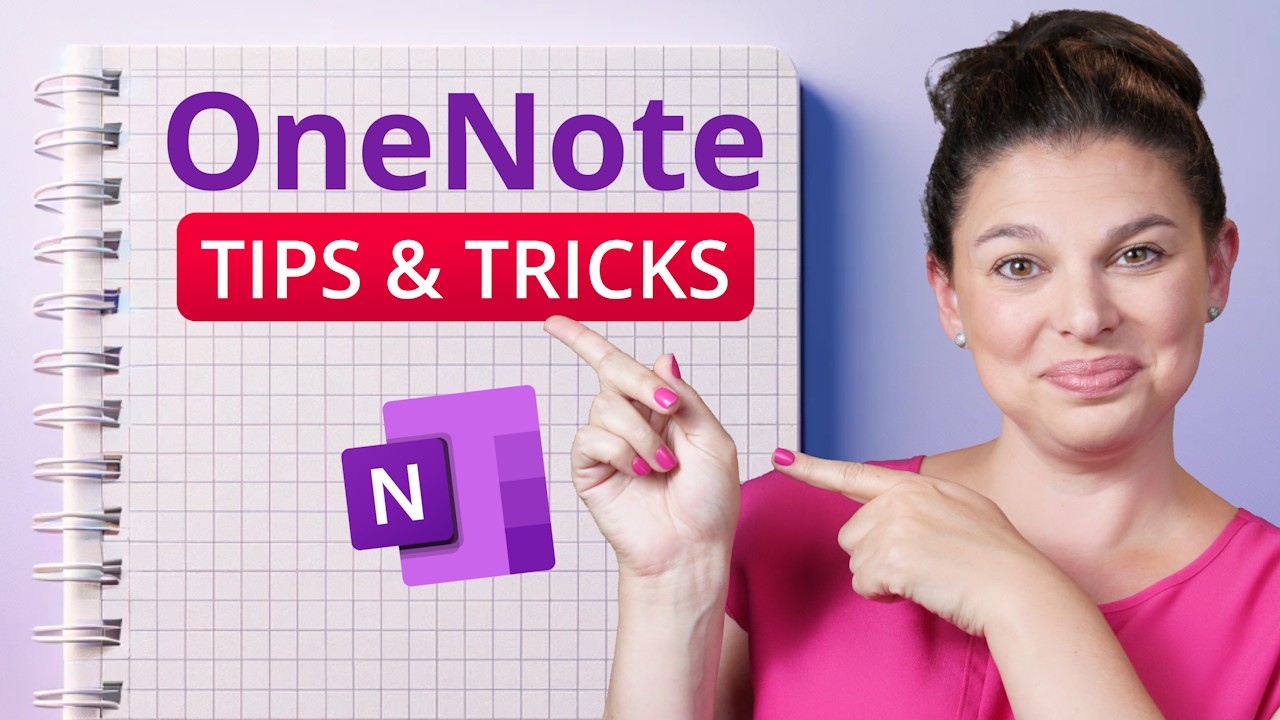Tabla de contenidos
1. Introducción
2. Modo oscuro
3. Personalización del estilo de papel
4. Personalización de OneNote
5. Utilización de etiquetas para una toma de notas efectiva
6. Transcripción de audio en OneNote
7. Atajos de teclado para ahorrar tiempo
8. Lector inmersivo para una experiencia de lectura mejorada
9. Extracción de texto de imágenes
10. Protección con contraseña para privacidad y seguridad
11. Compartir y colaborar en OneNote
**Introducción**
OneNote es una aplicación popular y rica en funciones para tomar notas que ofrece una amplia gama de funcionalidades. En este artículo, exploraremos algunos de los consejos y trucos más útiles para aprovechar al máximo OneNote. Ya sea que seas un estudiante, profesional o simplemente alguien a quien le encanta tomar notas, estos consejos mejorarán tu productividad y organización. ¡Vamos a sumergirnos!
**Modo oscuro**
🌙 El modo oscuro es una característica fantástica en OneNote que te permite cambiar la apariencia de tus páginas de claro a oscuro. Para habilitar el modo oscuro, ve a la pestaña Ver y selecciona "Cambiar fondo". Esto no solo mejora la legibilidad en entornos con poca luz, sino que también mejora la legibilidad de la interfaz de usuario y tus notas. Incluso puedes ir a pantalla completa seleccionando la doble flecha derecha en el lado derecho o usando la tecla de acceso directo F11. El modo oscuro proporciona una experiencia de toma de notas menos disruptiva en entornos oscuros.
**Personalización del estilo de papel**
📝 Por defecto, OneNote abre nuevas secciones o páginas como hojas en blanco. Sin embargo, puedes personalizar el estilo de papel para adaptarlo a tus preferencias. Haz clic en la pestaña Ver y elige entre opciones como agregar líneas de cuadrícula o de regla. Estas configuraciones se aplican solo a la página actual, pero si quieres tener líneas de regla como predeterminadas, selecciona "Crear siempre páginas con líneas de regla". De esta manera, cada nueva página que agregues tendrá líneas de cuadrícula como predeterminadas. La personalización del estilo de tus páginas de OneNote agrega un toque personal a tu experiencia de toma de notas.
**Personalización de OneNote**
🎨 OneNote ofrece varias opciones de personalización. Puedes cambiar el color de tu pestaña haciendo clic derecho en la pestaña de la sección, seleccionando "Color de sección" y eligiendo entre una variedad de colores. En la pestaña Ver, también puedes elegir mostrar tus pestañas horizontal o verticalmente. Si prefieres la vista de pestaña vertical tradicional, todo estará en el lado izquierdo en la ventana de navegación. Sin embargo, si quieres una vista de pestaña horizontal, puedes tener la ventana de navegación abierta en el lado izquierdo o seleccionar el lápiz para ver solo tus páginas en el lado izquierdo. La personalización de OneNote te permite crear un diseño que se adapte a tu flujo de trabajo.
**Utilización de etiquetas para una toma de notas efectiva**
🔖 Las etiquetas son una característica poderosa en OneNote que te permite marcar y categorizar información importante dentro de tus notas. Puedes etiquetar notas como importantes, crear recordatorios o marcar preguntas que necesitan seguimiento. OneNote proporciona etiquetas predefinidas, pero también puedes personalizarlas según tus necesidades. Al seleccionar "Personalizar etiquetas", puedes modificar etiquetas existentes o crear nuevas. Por ejemplo, puedes crear una etiqueta llamada "Seguimiento inmediato" y personalizar su símbolo, fuente o color de resaltado. La utilización de etiquetas te ayuda a revisar y organizar fácilmente tus notas.
**Transcripción de audio en OneNote**
🎤 La función de transcripción de OneNote es increíblemente útil, especialmente para estudiantes o profesionales que asisten a clases o reuniones. Puedes acceder al menú de transcripción en la pestaña Insertar y seleccionar "Transcribir". Esta función permite que OneNote escuche el audio y lo convierta en texto dentro de tus notas. Puedes cargar un archivo de audio existente o comenzar a grabar directamente en OneNote. Una vez que se transcribe el audio, puedes ajustar los nombres de los altavoces, agregar marcas de tiempo y elegir si incluir el texto, el audio o ambos. La transcripción de audio ahorra tiempo y garantiza una toma de notas precisa.
**Atajos de teclado para ahorrar tiempo**
⌨️ Los atajos de teclado son una excelente manera de aumentar tu productividad en OneNote. Aquí están mis cinco favoritos:
1. **Ctrl + A**: Selecciona todos los elementos de tu página para copiar y pegar fácilmente.
2. **F11**: Te lleva al modo de pantalla completa, ideal para trabajar en dispositivos más pequeños o durante presentaciones. Presiona F11 nuevamente para salir del modo de pantalla completa.
3. **Ctrl + K**: Te permite agregar enlaces a secciones, páginas o sitios web externos dentro de tu cuaderno.
4. **Ctrl + T**: Crea una nueva sección dentro de tu cuaderno, lo que hace que sea rápido agregar más contenido.
5. **Alt + Shift + Flecha arriba/abajo**: Mueve el texto hacia arriba o hacia abajo en un punto de viñeta o lista numerada, lo que permite una reorganización fácil sin copiar y pegar.
El uso de estos atajos de teclado te ahorrará tiempo y simplificará tu proceso de toma de notas.
**Lector inmersivo para una experiencia de lectura mejorada**
📖 El lector inmersivo de OneNote proporciona una experiencia de lectura a pantalla completa que mejora la legibilidad de tu contenido. Para acceder al lector inmersivo, ve a la pestaña Ver y selecciona "Lector inmersivo". Esta función te permite ajustar la velocidad de lectura, el tipo de voz, el tamaño del texto, el espaciado, la fuente y el color de fondo. Incluso puedes habilitar el enfoque de línea, que resalta conjuntos de una, tres o cinco líneas para estrechar tu enfoque mientras lees. Además, puedes traducir texto de un idioma a otro, lo que hace que OneNote sea accesible para una audiencia global. El lector inmersivo garantiza una experiencia de lectura cómoda y personalizable.
**Extracción de texto de imágenes**
📷 OneNote ofrece una herramienta útil para extraer texto de imágenes, lo que te ahorra el esfuerzo de escribirlo manualmente. Para extraer texto de una imagen, ve a la pestaña Insertar, selecciona la imagen de la que quieres extraer texto y haz clic en "Insertar". Haz clic derecho en la imagen y elige "Copiar texto de la imagen". Luego puedes pegar el texto extraído en cualquier lugar de la página. Esta función es particularmente útil cuando te encuentras con texto en imágenes, como folletos o imágenes en línea, que deseas incluir en tus notas. La extracción de texto de imágenes simplifica el proceso de incorporar información visual.