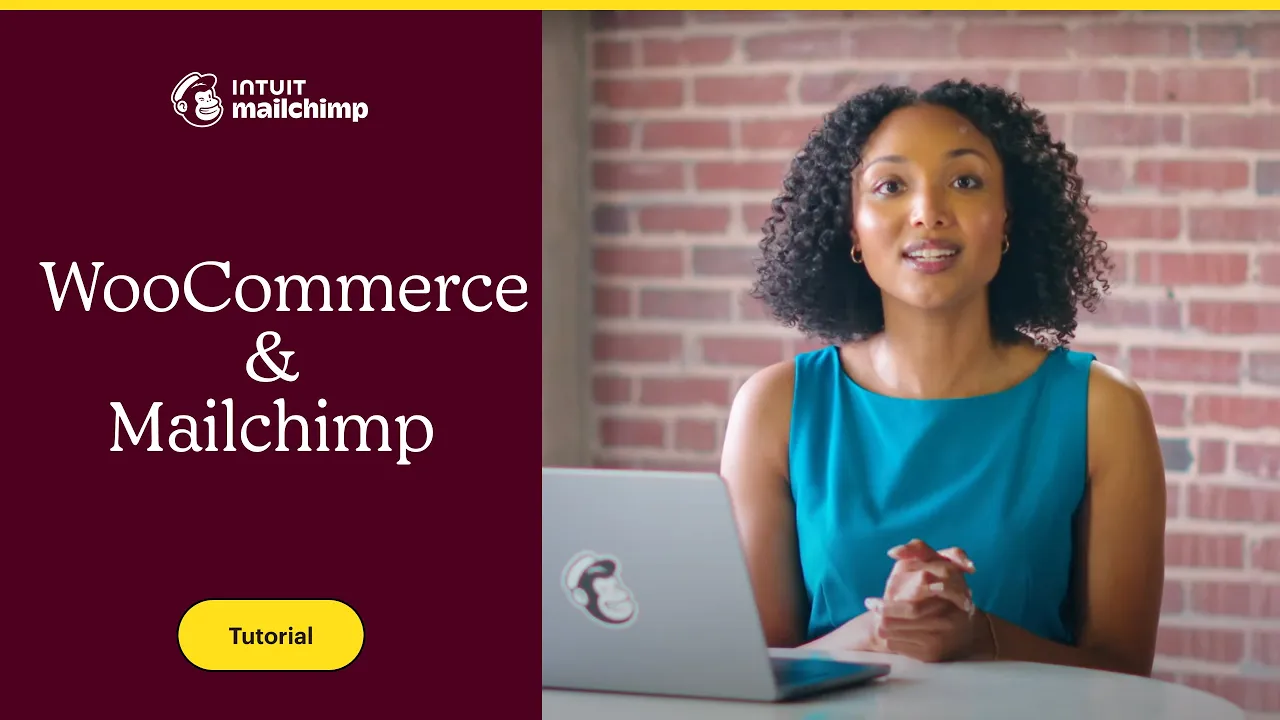📝 Cómo conectar tu tienda WooCommerce a MailChimp
Si estás buscando mejorar la estrategia de marketing de tu negocio, conectar tu tienda WooCommerce a MailChimp es una excelente manera de empezar. Al hacerlo, podrás enviar mensajes más personalizados basados en la actividad de tus clientes, ahorrar tiempo en la creación de informes y aprovechar las recomendaciones de MailChimp para mejorar tu contenido y marketing. En este artículo, te guiaremos a través del proceso de conexión de tu tienda WooCommerce a MailChimp.
🛍️ Descarga y activa el plugin MailChimp para WooCommerce
Antes de poder conectar tu tienda WooCommerce a MailChimp, deberás descargar y activar el plugin MailChimp para WooCommerce. Para hacerlo, sigue estos pasos:
1. Accede a tu cuenta de MailChimp y haz clic en "Integraciones".
2. Haz clic en "Descubrir" y escribe "WooCommerce" en la barra de búsqueda.
3. Haz clic en el mosaico de WooCommerce y luego en "Conectar".
4. Esto te llevará a la página del plugin MailChimp para WooCommerce. Haz clic en "Descarga gratuita" y luego en el botón "Proceder al pago".
5. Descarga el plugin en tu ordenador.
Recomendamos utilizar este plugin en un entorno de prueba antes de instalarlo en servidores de producción.
📥 Instala y activa el plugin
Para instalar y activar el plugin, sigue estos pasos:
1. Inicia sesión en el panel de administración de WordPress y dirígete al panel de navegación.
2. Selecciona "Plugins" y haz clic en "Añadir nuevo".
3. Haz clic en "Subir" y abre el archivo zip que acabas de descargar haciendo clic en la sección "Arrastra los archivos aquí o haz clic aquí para instalar" de la página.
4. Una vez completada la instalación, haz clic en "Gestionar plugin".
🔗 Conecta tu tienda WooCommerce a MailChimp
Ahora que el plugin está instalado y activado, estás listo para conectar tu tienda WooCommerce a MailChimp. Sigue estos pasos:
1. En el panel de administración de WordPress, haz clic en "Plugins" y luego busca el plugin MailChimp para WooCommerce.
2. Encuentra la sección de configuración haciendo clic en el icono de los tres puntos. También puedes acceder al plugin MailChimp para WooCommerce haciendo clic en "Extensiones" y luego en "MailChimp" en el panel de WordPress.
3. Haz clic en el botón "Conectar cuenta" para iniciar el proceso de conexión.
4. En la página de inicio de sesión y autorización, introduce tus credenciales de MailChimp y haz clic en "Iniciar sesión".
5. A continuación, haz clic en "Permitir" para autorizar el acceso a tu cuenta.
6. Ahora estás en la página de configuración de la tienda. Introduce tu información en los campos requeridos, incluyendo tu ubicación.
7. Cuando hayas terminado, haz clic en "Siguiente paso" para la configuración de la audiencia.
8. Elige la audiencia de MailChimp con la que deseas sincronizar tu tienda. También deberás seleccionar la configuración predeterminada para tu audiencia.
9. Ten en cuenta que todos los campos son obligatorios. Cuando estés listo, haz clic en "Iniciar sincronización" para enviar los datos de tu tienda a MailChimp.
🎉 ¡Enhorabuena!
Has conectado exitosamente tu tienda WooCommerce a MailChimp. Para ver el estado de sincronización de tu tienda, consulta la pestaña de resumen. Si tienes algún problema con tu conexión, puedes volver a sincronizar tu audiencia sin perder ningún dato de comercio electrónico. Solo tienes que hacer clic en el botón "Volver a sincronizar ahora".
Pros y contras
Pros
- Mensajes personalizados basados en la actividad de los clientes
- Ahorro de tiempo en la creación de informes
- Aprovechamiento de las recomendaciones de MailChimp para mejorar tu contenido y marketing
Contras
- Todos los campos son obligatorios al sincronizar los datos de tu tienda con MailChimp
🌟 Aspectos destacados
- Conectar tu tienda WooCommerce a MailChimp puede ayudar a mejorar la estrategia de marketing de tu negocio.
- El plugin MailChimp para WooCommerce es fácil de descargar y activar.
- Sincronizar los datos de tu tienda con MailChimp te permite enviar mensajes más personalizados y aprovechar las recomendaciones de MailChimp.
❓ Preguntas frecuentes
P: ¿Puedo volver a sincronizar mi audiencia sin perder ningún dato de comercio electrónico?
R: Sí, puedes volver a sincronizar tu audiencia sin perder ningún dato de comercio electrónico. Solo tienes que hacer clic en el botón "Volver a sincronizar ahora".
P: ¿Son todos los campos obligatorios al sincronizar los datos de mi tienda con MailChimp?
R: Sí, todos los campos son obligatorios al sincronizar los datos de tu tienda con MailChimp.
P: ¿Puedo utilizar el plugin MailChimp para WooCommerce en servidores de producción?
R: Recomendamos utilizar este plugin en un entorno de prueba antes de instalarlo en servidores de producción.
🌐 Recursos
- [MailChimp](https://mailchimp.com/es/)
- [WooCommerce](https://woocommerce.com/es/)
- [Plugin MailChimp para WooCommerce](https://mailchimp.com/help/mailchimp-for-woocommerce/)
No olvides visitar nuestro producto de chatbot de IA en https://www.voc.ai/product/ai-chatbot. Este chatbot puede reducir automáticamente una gran cantidad de trabajo en el servicio al cliente.