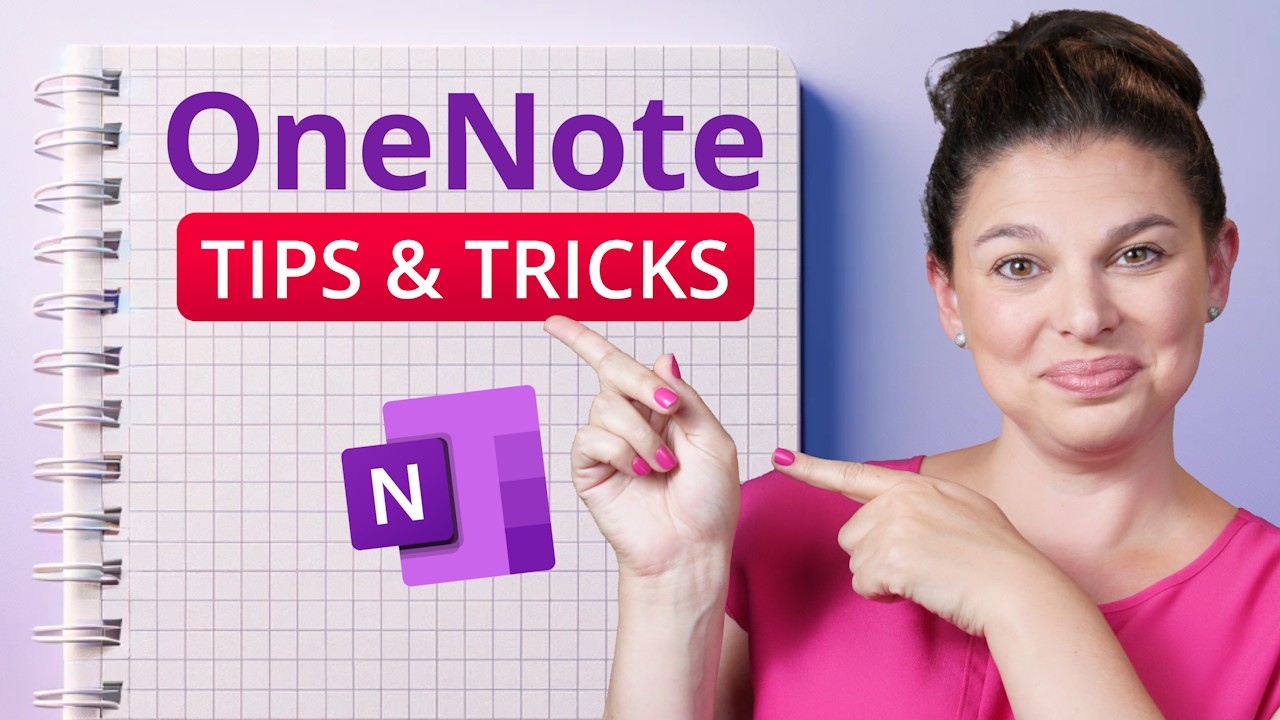Inhaltsverzeichnis
1. Einführung
2. Dunkler Modus
3. Anpassen des Papierstils
4. Personalisierung von OneNote
5. Hinzufügen von Tags zu Notizen
6. Nutzung der Transkriptionsfunktion
7. Zeitersparnis durch Tastenkürzel
8. Immersive Reader für verbesserte Lesbarkeit
9. Extrahieren von Text aus Bildern
10. Passwortschutz und Zusammenarbeit
11. Fazit
**Einführung**
OneNote ist eine beliebte kostenlose Notiz-App, die eine Vielzahl von Funktionen bietet, um die Produktivität zu steigern. In diesem Artikel werden einige der hilfreichsten Tipps und Tricks für die effektive Nutzung von OneNote vorgestellt. Ob Sie Student, Profi oder einfach jemand sind, der seine Gedanken organisieren möchte, diese Tipps helfen Ihnen, das Beste aus den Fähigkeiten von OneNote zu machen.
**Dunkler Modus**
🌙 Der dunkle Modus ist eine fantastische Funktion, die es Ihnen ermöglicht, das Aussehen Ihrer OneNote-Seiten von hell auf dunkel zu ändern. Dies kann besonders nützlich in Umgebungen mit wenig Licht sein, da es die Lesbarkeit verbessert und die Augenbelastung reduziert. Um den dunklen Modus zu aktivieren, gehen Sie einfach zum Register "Ansicht" und wählen Sie "Hintergrund wechseln". Sie können auch den Vollbildmodus auswählen, indem Sie den doppelten Pfeil auf der rechten Seite auswählen oder die Tastenkombination F11 verwenden. Der dunkle Modus bietet ein weniger störendes Notiz-Erlebnis in dunkleren Umgebungen.
**Anpassen des Papierstils**
📝 Standardmäßig öffnet OneNote neue Abschnitte oder Seiten als leere weiße Blätter. Sie haben jedoch die Möglichkeit, den Papierstil nach Ihren Wünschen anzupassen. Klicken Sie auf das Register "Ansicht" und wählen Sie aus Optionen wie dem Hinzufügen von Gitterlinien oder Regel-Linien. Diese Einstellungen gelten nur für die aktuelle Seite, aber wenn Sie Regel-Linien als Standard haben möchten, können Sie "Immer Seiten mit Regel-Linien erstellen" auswählen. Diese Anpassung ermöglicht es Ihnen, ein visuell ansprechendes und organisiertes Layout für Ihre Notizen zu erstellen.
**Personalisierung von OneNote**
🎨 OneNote bietet verschiedene Optionen zur Personalisierung. Sie können beispielsweise die Farbe Ihres Tabs ändern, indem Sie mit der rechten Maustaste auf den Abschnitts-Tab klicken und "Abschnittsfarbe" auswählen. Unter dem Register "Ansicht" können Sie wählen, ob Sie Ihre Tabs horizontal oder vertikal anzeigen möchten, je nach Ihren Vorlieben. Die horizontale Tab-Ansicht bietet zusätzliche Optionen zur Organisation Ihrer Notizen. OneNote ermöglicht es Ihnen, sein Aussehen anzupassen, um einen personalisierten und visuell ansprechenden Arbeitsbereich zu schaffen.
**Hinzufügen von Tags zu Notizen**
🔖 Tags sind eine leistungsstarke Funktion in OneNote, mit der Sie wichtige Informationen in Ihren Notizen markieren und kategorisieren können. Ähnlich wie Post-its oder ein Textmarker bieten Tags eine Möglichkeit, bestimmte Inhalte einfach wiederzufinden oder zu finden. OneNote bietet vorgefertigte Tags, aber Sie können auch benutzerdefinierte Tags erstellen. Durch Auswahl der Option "Tags anpassen" können Sie vorhandene Tags ändern oder neue erstellen. Diese Funktion hilft Ihnen, organisiert zu bleiben und wichtige Informationen innerhalb Ihrer Notizen schnell zu finden.
**Nutzung der Transkriptionsfunktion**
🎙️ Eine der nützlichsten Funktionen in OneNote ist die Möglichkeit, Audio zu transkribieren. Diese Funktion ist besonders nützlich für Studenten oder Profis, die an Vorlesungen oder Besprechungen teilnehmen. Um auf die Transkriptionsfunktion zuzugreifen, gehen Sie zum Register "Einfügen" und wählen Sie "Transkribieren". Sie können entweder eine vorhandene Audio-Datei hochladen oder direkt in OneNote aufnehmen. Sobald das Audio transkribiert ist, können Sie Sprecher-Namen anpassen und sogar Zeitstempel hinzufügen. Diese Funktion spart Zeit und ermöglicht es Ihnen, eine umfassende Aufzeichnung wichtiger Diskussionen zu haben.
**Zeitersparnis durch Tastenkürzel**
⌨️ Tastenkürzel sind eine großartige Möglichkeit, die Produktivität bei der Verwendung von OneNote zu steigern. Hier sind einige der nützlichsten Tastenkürzel:
1. **Strg + A**: Wählt alle Elemente auf einer Seite aus, um sie einfach zu kopieren und einzufügen.
2. **F11**: Betritt den Vollbildmodus, ideal für die Arbeit auf kleineren Geräten oder während Präsentationen.
3. **Strg + K**: Fügt einen Link zu einem Abschnitt, einer Seite oder einer externen Website hinzu.
4. **Strg + T**: Erstellt einen neuen Abschnitt in Ihrem Notizbuch.
5. **Alt + Umschalt + Auf/Ab-Pfeil**: Bewegt Text auf einer Aufzählungsliste oder einer nummerierten Liste nach oben oder unten.
Diese Tastenkürzel helfen Ihnen, Ihren Notizprozess zu optimieren und wertvolle Zeit zu sparen.
**Immersive Reader für verbesserte Lesbarkeit**
📖 Der immersive Reader von OneNote bietet ein Vollbild-Leseerlebnis, das die Lesbarkeit Ihres Inhalts verbessert. Um auf den Immersive Reader zuzugreifen, gehen Sie zum Register "Ansicht" und wählen Sie "Immersive Reader". Diese Funktion ermöglicht es Ihnen, die Lesegeschwindigkeit, die Stimmenart, die Textgröße, den Abstand, die Schriftart und die Hintergrundfarbe anzupassen. Sie können auch die Zeilenfokussierung aktivieren, die Sätze von einer, drei oder fünf Zeilen hervorhebt, um die Konzentration zu erleichtern. Darüber hinaus bietet der immersive Reader Übersetzungsoptionen, die es einfacher machen, Inhalte in verschiedenen Sprachen zu lesen.
**Extrahieren von Text aus Bildern**
📷 OneNote enthält ein praktisches Tool zum Extrahieren von Text aus Bildern. Wenn Sie auf ein Bild mit Text stoßen, wie z.B. ein Flyer oder ein Online-Bild, können Sie den Text einfach kopieren, ohne ihn manuell eingeben zu müssen. Gehen Sie einfach zum Register "Einfügen", wählen Sie das Bild aus, aus dem Sie Text extrahieren möchten, klicken Sie mit der rechten Maustaste auf das Bild und klicken Sie auf "Text aus Bild kopieren". Sie können den extrahierten Text dann überall auf der Seite einfügen und formatieren, wie Sie möchten. Diese Funktion spart Zeit und Mühe beim Umgang mit textlastigen Bildern.
**Passwortschutz und Zusammenarbeit**
🔒 OneNote bietet Passwortschutz, um Ihre Notizen privat zu halten. Sie können ein Passwort auf einen bestimmten Abschnitt Ihres Notizbuchs anwenden, indem Sie mit der rechten Maustaste auf den Abschnitts-Tab klicken und "Diesen Abschnitt mit einem Passwort schützen" auswählen. Diese Funktion bietet eine zusätzliche Sicherheitsebene und stellt sicher, dass nur autorisierte Personen auf Ihre Notizen zugreifen können. Sie können auch mit anderen zusammenarbeiten, indem Sie Ihr Notizbuch teilen. Klicken Sie einfach auf die Schaltfläche "Teilen", wählen Sie aus, ob Sie per E-Mail oder Link teilen möchten, und geben Sie an, ob Benutzer das Notizbuch anzeigen oder bearbeiten können. Passwortgeschützte Abschnitte bleiben nur für diejenigen sichtbar, die das Passwort kennen.
**Fazit**
OneNote ist eine vielseitige und leistungsstarke Notiz-App, die Ihre Produktivität erheblich steigern kann. Mit den oben genannten Tipps und Tricks können Sie das Beste aus den Fähigkeiten von OneNote herausholen.