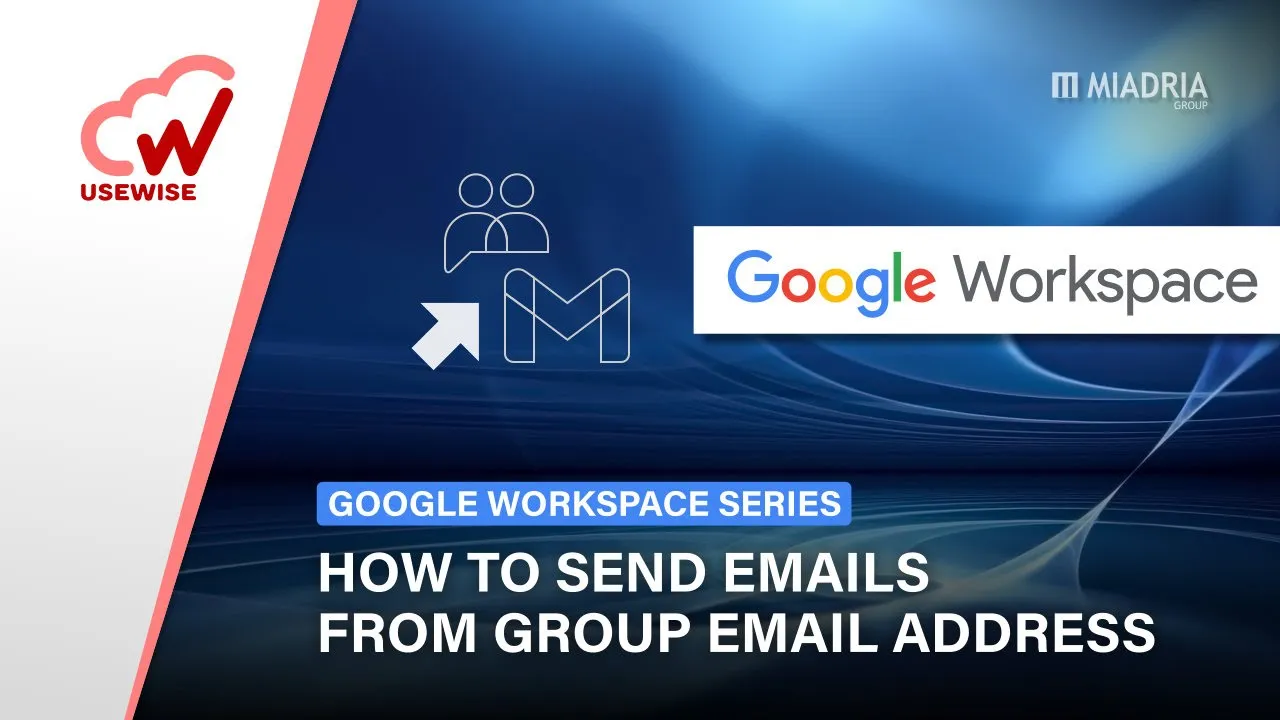📧 Wie man E-Mails im Namen einer Google Workspace Gruppe sendet
Bist du Mitglied einer Google Workspace Gruppe und möchtest E-Mails im Namen der Gruppe senden? Es ist ganz einfach mit nur wenigen Schritten möglich. In diesem Artikel zeigen wir dir, wie du das Senden im Namen einer Gruppe in Gmail aktivierst und E-Mails im Namen deiner Gruppe sendest.
📝 Inhaltsverzeichnis
- Einführung
- Schritt 1: Zugriff auf Gmail-Einstellungen
- Schritt 2: Eine weitere E-Mail-Adresse hinzufügen
- Schritt 3: Deine Anfrage bestätigen
- Schritt 4: Eine neue E-Mail verfassen
- Schritt 5: Senden-als-Adresse bearbeiten oder löschen
- Schritt 6: Antwortadresse festlegen
- Vor- und Nachteile des Sendens von E-Mails im Namen einer Gruppe
- Highlights
- FAQ
Schritt 1: Zugriff auf Gmail-Einstellungen
Um loszulegen, melde dich bei deinem Gmail-Konto an und klicke auf das Zahnradsymbol in der oberen rechten Ecke. Wähle aus dem Dropdown-Menü "Alle Einstellungen anzeigen" aus.
Schritt 2: Eine weitere E-Mail-Adresse hinzufügen
Im Einstellungsmenü gehe zum Tab "Konten" und scrolle nach unten zum Abschnitt "E-Mails senden als". Klicke auf "Eine weitere E-Mail-Adresse hinzufügen".
In dem angezeigten Dialogfeld gib die E-Mail-Adresse der Gruppe ein, von der du E-Mails senden möchtest, und wähle einen Namen aus, der angezeigt wird, wenn du E-Mails von der Gruppen-E-Mail-Adresse sendest.
Schritt 3: Deine Anfrage bestätigen
Nachdem du auf "Weiter" geklickt hast, wird eine Bestätigungsnachricht an die E-Mail-Adresse der Gruppe gesendet. Du kannst den bereitgestellten Code aus der E-Mail kopieren und einfügen oder einfach auf den Link klicken, um deine Anfrage zu bestätigen.
Sobald du deine Anfrage bestätigt hast, steht dir eine neue "Senden-als"-Adresse zur Verfügung, wenn du eine neue E-Mail verfasst.
Schritt 4: Eine neue E-Mail verfassen
Um eine E-Mail im Namen der Gruppe zu senden, verfasse einfach eine neue E-Mail und wähle die E-Mail-Adresse der Gruppe im Feld "Von" aus.
Schritt 5: Senden-als-Adresse bearbeiten oder löschen
Wenn du eine "Senden-als"-Adresse bearbeiten oder löschen möchtest, gehe zurück zum Abschnitt "E-Mails senden als" in den Gmail-Einstellungen. Dort kannst du die Senden-als-Adresse bearbeiten, löschen oder sie sogar als Standard festlegen, sodass sie automatisch zum Feld "Von" hinzugefügt wird, wenn du eine neue E-Mail verfasst.
Schritt 6: Antwortadresse festlegen
Du kannst auch die Adresse festlegen, von der aus geantwortet werden soll. Wenn dir beispielsweise jemand eine E-Mail an eine Gruppen-E-Mail-Adresse wie "sales" sendet, wird durch Aktivieren der ersten Option die Antwortadresse immer die Adresse sein, an die die Nachricht gesendet wurde.
Vor- und Nachteile des Sendens von E-Mails im Namen einer Gruppe
Das Senden von E-Mails im Namen einer Gruppe kann eine großartige Möglichkeit sein, die Kommunikation zu optimieren und sicherzustellen, dass Nachrichten von einer einheitlichen E-Mail-Adresse gesendet werden. Es ist jedoch wichtig, alle Gruppenmitglieder darüber zu informieren, dass du eine "Senden-als"-Adresse einrichtest, um Verwirrung zu vermeiden.
Highlights
- Das Senden von E-Mails im Namen einer Gruppe ist mit Gmail einfach.
- Du kannst eine "Senden-als"-Adresse hinzufügen und den Namen festlegen, der beim Senden von E-Mails angezeigt wird.
- Du kannst "Senden-als"-Adressen bearbeiten oder löschen und eine Antwortadresse festlegen.
- Informiere alle Gruppenmitglieder, wenn du eine "Senden-als"-Adresse einrichtest, um Verwirrung zu vermeiden.
FAQ
F: Kann ich E-Mails im Namen mehrerer Gruppen senden?
A: Ja, du kannst mehrere "Senden-als"-Adressen in den Gmail-Einstellungen hinzufügen.
F: Kann ich eine Standard-"Senden-als"-Adresse festlegen?
A: Ja, du kannst eine "Senden-als"-Adresse als Standard festlegen, sodass sie automatisch zum Feld "Von" hinzugefügt wird, wenn du eine neue E-Mail verfasst.
F: Kann ich eine "Senden-als"-Adresse bearbeiten oder löschen?
A: Ja, du kannst eine "Senden-als"-Adresse in den Gmail-Einstellungen bearbeiten oder löschen.
F: Kann ich die Antwortadresse festlegen?
A: Ja, du kannst die Antwortadresse in den Gmail-Einstellungen festlegen.
Ressourcen:
- [Google Workspace](https://workspace.google.com/)
- [Sign Use Wise](https://www.signusewise.com/)
- [AI Chatbot](https://www.voc.ai/product/ai-chatbot) (Reduziere den Arbeitsaufwand im Kundenservice)