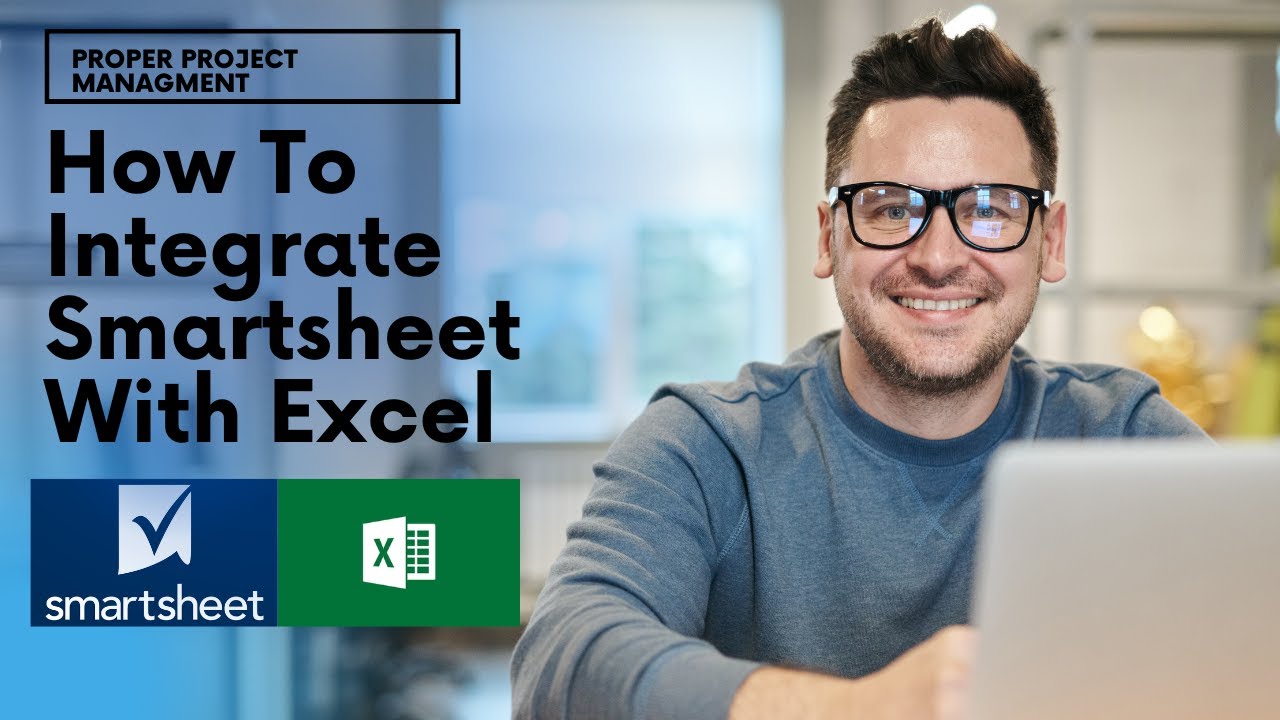📝 Wie man Smartsheet mit Microsoft Excel integriert: Ein Schritt-für-Schritt-Anleitung
Möchten Sie Smartsheet mit Microsoft Excel integrieren? Wenn ja, sind Sie hier genau richtig. In diesem Artikel zeigen wir Ihnen zwei verschiedene Möglichkeiten, um diese beiden leistungsstarken Tools zu integrieren. Die erste Option ist die Verwendung der Smartsheet API, die unsere empfohlene Methode ist. Die zweite Option besteht darin, eine separate Anwendung namens Zapier zu verwenden. Wir werden beide Methoden im Detail behandeln, damit Sie diejenige auswählen können, die am besten für Sie funktioniert.
📌 Inhaltsverzeichnis
- Einführung
- Option 1: Verwendung der Smartsheet API
- Schritt 1: Zugriff auf das Lösungszentrum
- Schritt 2: Hinzufügen des Microsoft Suite Add-Ons
- Schritt 3: Einrichten des Live Data Connectors
- Schritt 4: Verbindung von Smartsheet mit Excel
- Option 2: Verwendung von Zapier
- Schritt 1: Erstellen eines Zap
- Schritt 2: Auswahl des Auslösers und der Aktion
- Schritt 3: Verbindung von Smartsheet mit Excel
- Vor- und Nachteile jeder Methode
- Highlights
- FAQ
Einführung
Smartsheet und Microsoft Excel sind zwei der leistungsstärksten Tools zur Verwaltung von Daten und Projekten. Durch die Integration dieser beiden Tools können Sie Ihren Arbeitsablauf optimieren und Zeit sparen. Mit der Smartsheet API und Zapier können Sie diese beiden Tools problemlos verbinden und Ihre Datenverwaltungsprozesse automatisieren.
Option 1: Verwendung der Smartsheet API
Unsere empfohlene Methode zur Integration von Smartsheet mit Excel ist die Verwendung der Smartsheet API. So geht's:
Schritt 1: Zugriff auf das Lösungszentrum
Melden Sie sich bei Ihrem Smartsheet-Konto an und klicken Sie auf Ihr Kontosymbol in der linken unteren Ecke. Wählen Sie "Apps und Integrationen" und klicken Sie dann auf "Das Lösungszentrum erkunden".
Schritt 2: Hinzufügen des Microsoft Suite Add-Ons
Scrollen Sie zum Abschnitt "Add-Ons" und klicken Sie auf "Weitere Add-Ons anzeigen". Suchen Sie nach dem Add-On "Microsoft Suite" und klicken Sie darauf. Dieses Add-On bietet Integrationen mit Excel, Outlook, Power BI und anderen Office 365-Anwendungen.
Schritt 3: Einrichten des Live Data Connectors
Klicken Sie auf "Weitere Informationen", um zur Landingpage des Microsoft Suite Add-Ons zu gelangen. Klicken Sie auf "Live Data Connector", um auf den Benutzerleitfaden für die Einrichtung des Connectors zuzugreifen. Befolgen Sie die im Leitfaden beschriebenen Schritte, um den Connector einzurichten.
Schritt 4: Verbindung von Smartsheet mit Excel
Sobald Sie den Live Data Connector eingerichtet haben, können Sie Smartsheet mit Excel verbinden. Klicken Sie auf "Nutzung" im linken Menü und wählen Sie "Excel" aus. Befolgen Sie die im Leitfaden beschriebenen Schritte, um Smartsheet mit Excel zu verbinden.
Option 2: Verwendung von Zapier
Wenn Sie Ihr Smartsheet-Konto nicht aktualisieren möchten, um auf den Live Data Connector zuzugreifen, können Sie Zapier verwenden, um Smartsheet mit Excel zu verbinden. So geht's:
Schritt 1: Erstellen eines Zap
Melden Sie sich bei Ihrem Zapier-Konto an und klicken Sie auf "Zap erstellen". Benennen Sie Ihren Zap und wählen Sie Smartsheet als Trigger-App aus.
Schritt 2: Auswahl des Auslösers und der Aktion
Wählen Sie das Auslöseereignis aus, das Sie verwenden möchten, z. B. "Aktualisierte Zeile". Wählen Sie dann Microsoft Excel als Aktions-App aus und wählen Sie die gewünschte Aktion aus, z. B. "Zeile aktualisieren".
Schritt 3: Verbindung von Smartsheet mit Excel
Befolgen Sie die im Zapier beschriebenen Schritte, um Smartsheet mit Excel zu verbinden. Sobald Sie den Zap eingerichtet haben, werden Daten automatisch zwischen Smartsheet und Excel übertragen.
Vor- und Nachteile jeder Methode
Die Smartsheet API ist unsere empfohlene Methode zur Integration von Smartsheet mit Excel. Sie bietet eine robustere und anpassbare Lösung, erfordert jedoch ein Upgrade Ihres Smartsheet-Kontos, um auf den Live Data Connector zuzugreifen. Zapier ist eine gute Alternative, wenn Sie Ihr Konto nicht aktualisieren möchten, erfordert jedoch eine monatliche Gebühr.
Highlights
- Die Integration von Smartsheet mit Excel kann Ihren Arbeitsablauf optimieren und Zeit sparen.
- Die Smartsheet API und Zapier sind zwei Optionen zur Integration dieser beiden Tools.
- Die Smartsheet API ist unsere empfohlene Methode, aber Zapier ist eine gute Alternative.
- Der Live Data Connector ist für die Smartsheet API-Methode erforderlich.
- Zapier ist kostenpflichtig und erfordert eine monatliche Gebühr.
FAQ
F: Muss ich mein Smartsheet-Konto aktualisieren, um den Live Data Connector zu verwenden?
A: Ja, der Live Data Connector ist nur mit einer Business- oder Enterprise-Lizenz verfügbar.
F: Ist Zapier kostenlos?
A: Zapier bietet eine kostenlose Testversion, ist jedoch ein kostenpflichtiger Dienst mit einer monatlichen Gebühr.
F: Kann ich die Smartsheet API verwenden, um mit anderen Microsoft-Anwendungen zu integrieren?
A: Ja, die Smartsheet API bietet Integrationen mit Excel, Outlook, Power BI und anderen Office 365-Anwendungen.
Ressourcen:
- [Smartsheet API Benutzerhandbuch](https://help.smartsheet.com/articles/2477251-live-data-connector-user-guide)
- [Zapier](https://zapier.com/)
- [Microsoft Suite Add-On](https://www.smartsheet.com/microsoft-suite-add)
- [Voc.ai AI Chatbot](https://www.voc.ai/product/ai-chatbot)