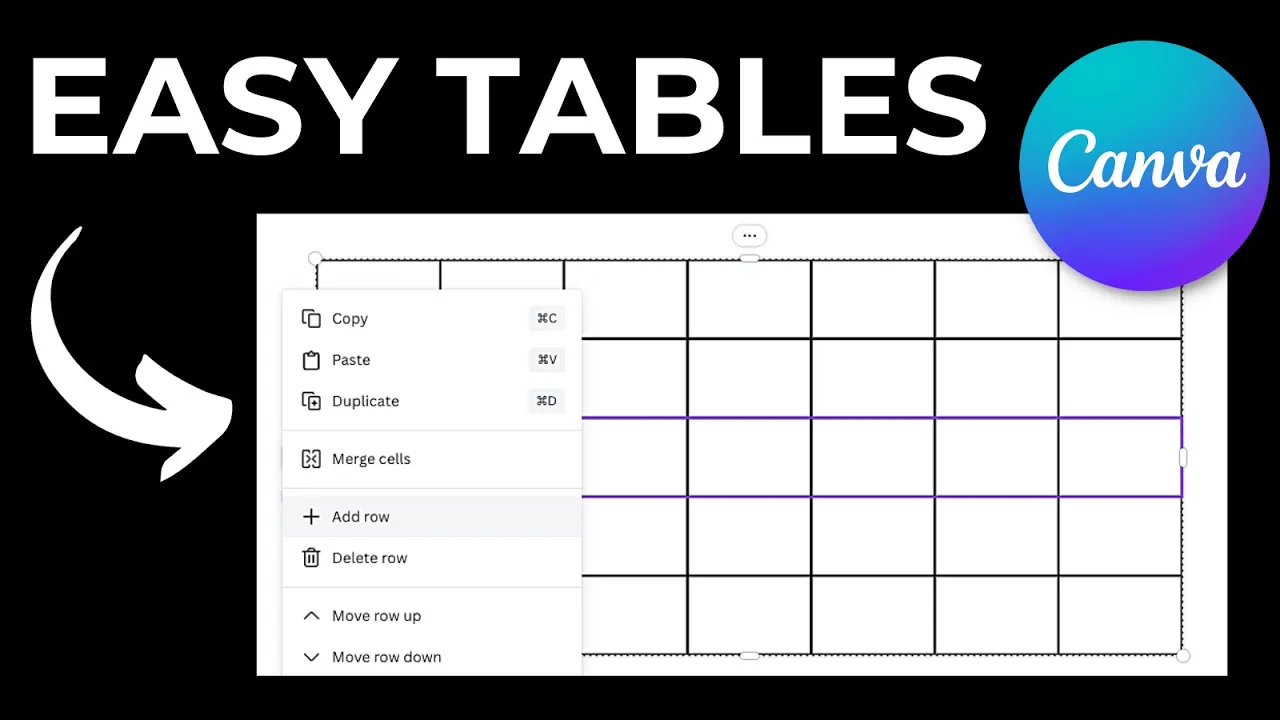Inhaltsverzeichnis
1. Einführung
2. Wie man eine Tabelle in Canva einfügt
3. Hinzufügen und Anpassen von Spalten
4. Gleichmäßige Abstände zwischen Spalten
5. Hinzufügen und Anpassen von Zeilen
6. Färben von Zeilen und Spalten
7. Ändern der Tabellengrenzen
8. Hervorheben einzelner Zellen
9. Anpassen des Tabellenabstands
10. Größe und Position der Tabelle ändern
**Wie man eine Tabelle in Canva einfügt**
In diesem Artikel werden wir Sie durch den Prozess des Einfügens einer Tabelle in Canva führen, einem beliebten Design-Tool. Tabellen sind eine großartige Möglichkeit, Informationen zu organisieren und strukturiert darzustellen. Ob Sie eine Checkliste erstellen, Daten vergleichen oder tabellarische Informationen anzeigen müssen, Canvas Tabellenfunktion kann Ihnen dabei helfen. Lassen Sie uns in die Schritte zum Einfügen einer Tabelle eintauchen und die verschiedenen Anpassungsoptionen erkunden.
1. Einführung
Bevor wir beginnen, sollten wir uns mit den Grundlagen des Einfügens einer Tabelle in Canva vertraut machen. Um loszulegen, öffnen Sie Canva und erstellen Sie ein neues Design. Wählen Sie den Design-Typ aus dem Dropdown-Menü, der Ihren Anforderungen entspricht. Sobald Sie Ihre Design-Leinwand bereit haben, können Sie mit dem Einfügen einer Tabelle fortfahren.
2. Wie man eine Tabelle in Canva einfügt
Um eine Tabelle einzufügen, navigieren Sie zum Abschnitt "Elemente" in Canva. Geben Sie im Suchfeld "Tabelle" ein, um auf die Tabellenoptionen zuzugreifen. Canva bietet verschiedene Tabellendesigns zur Auswahl an. Wählen Sie das aus, das am besten zu Ihrem Designkonzept passt, oder beginnen Sie mit der Standard-Tabellenoption.
3. Hinzufügen und Anpassen von Spalten
Sobald Sie die Tabelle auf Ihrer Leinwand haben, können Sie sie weiter anpassen. Wenn Sie mehr Spalten benötigen, können Sie sie einfach hinzufügen, indem Sie auf die drei Punkte oben auf der Tabelle klicken und "Spalte hinzufügen" auswählen. Canva ermöglicht es Ihnen, so viele Spalten hinzuzufügen, wie Sie benötigen. Sie können auch das Pluszeichen innerhalb der Tabelle verwenden, um Spalten hinzuzufügen. Um die Breite der Spalten anzupassen, ziehen Sie einfach die Kanten der Spalte, um sie breiter oder schmaler zu machen, je nach Ihren Anforderungen.
4. Gleichmäßige Abstände zwischen Spalten
Wenn Sie möchten, dass Ihre Spalten gleichmäßig verteilt sind, bietet Canva eine Option, um dies zu erreichen. Auf der Seite, auf der die Zeilen angezeigt werden, klicken Sie auf die drei Punkte und wählen Sie "Spalten gleichmäßig dimensionieren". Dadurch werden alle Spalten gleichmäßig verteilt, wodurch eine visuell ausgewogene Tabelle entsteht.
5. Hinzufügen und Anpassen von Zeilen
Neben Spalten können Sie auch Zeilen in Ihrer Tabelle hinzufügen und anpassen. Um eine Zeile hinzuzufügen, klicken Sie auf die drei Punkte auf der Seite der Tabelle und wählen Sie "Zeile hinzufügen". Canva fügt eine neue Zeile unter den vorhandenen ein. Sie können so viele Zeilen hinzufügen, wie Sie benötigen. Um die Reihenfolge der Zeilen zu ändern, ziehen Sie sie einfach an die gewünschte Position.
6. Färben von Zeilen und Spalten
Um Ihre Tabelle visuell ansprechend zu gestalten, können Sie die Farben einzelner Zeilen und Spalten anpassen. Wählen Sie die spezifische Zelle oder Zellen aus, die Sie ändern möchten, und klicken Sie auf die Option "Farbe" im oberen Menü. Wählen Sie eine Farbe aus, um die ausgewählten Zellen auszufüllen. Wenn Sie keine Farbe bevorzugen, können Sie die transparente Option auswählen oder eine andere Farbe wählen, die Ihrem Design entspricht. Diese Funktion ermöglicht es Ihnen, visuell unterschiedliche Abschnitte innerhalb Ihrer Tabelle zu erstellen.
7. Ändern der Tabellengrenzen
Canva bietet Flexibilität bei der Anpassung von Tabellengrenzen. Sie können den Grenzstil und die Farbe ändern, um Ihren Designpräferenzen zu entsprechen. Wählen Sie die gesamte Tabelle aus und navigieren Sie zur Option "Grenze" im oberen Menü. Von dort aus können Sie den Grenzstil ändern, z. B. eine volle Linie oder eine gestrichelte Linie. Darüber hinaus können Sie das Grenzgewicht anpassen, um es dicker oder dünner zu machen, je nach Ihren Designanforderungen.
8. Hervorheben einzelner Zellen
Manchmal möchten Sie bestimmte Zellen in Ihrer Tabelle hervorheben. Canva ermöglicht es Ihnen, einzelne Zellen hervorzuheben, indem Sie ihre Grenzen anpassen. Wählen Sie die gewünschten Zellen aus und wählen Sie den Grenzstil oder das Gewicht aus, um sie hervorzuheben. Diese Funktion ist besonders nützlich, wenn Sie wichtige Informationen hervorheben oder visuelle Hinweise innerhalb Ihrer Tabelle erstellen möchten.
9. Anpassen des Tabellenabstands
Um mehr Platz zwischen den Zellen in Ihrer Tabelle zu schaffen, können Sie die Option "Tabellenabstand" verwenden. Ziehen Sie den Schieberegler im oberen Menü, um den Abstand zwischen den Zellen zu erhöhen oder zu verringern. Diese Funktion ermöglicht es Ihnen, das Gesamtlayout und das Erscheinungsbild Ihrer Tabelle zu kontrollieren, um eine optimale Lesbarkeit und visuelle Anziehungskraft zu gewährleisten.
10. Größe und Position der Tabelle ändern
Wenn Sie die Größe oder Position der gesamten Tabelle anpassen müssen, macht es Canva einfach, dies zu tun. Wählen Sie einfach die Tabelle aus und verwenden Sie die Kanten, um sie entsprechend Ihren Anforderungen zu vergrößern oder zu verkleinern. Sie können die Tabelle ziehen und ablegen, um sie auf Ihrer Design-Leinwand zu positionieren, sodass Sie sie genau dort platzieren können, wo Sie sie haben möchten.
Zusammenfassend bietet Canvas Tabellenfunktion eine Vielzahl von Anpassungsoptionen, um visuell ansprechende und gut organisierte Tabellen zu erstellen. Ob Sie eine Tabelle einfügen, Spalten und Zeilen hinzufügen oder anpassen, Farben und Grenzen anpassen oder die Größe und Position der Tabelle ändern müssen, Canva bietet eine benutzerfreundliche Oberfläche, um diese Aufgaben zu erledigen. Mit Canva können Sie mühelos professionell aussehende Tabellen für verschiedene Zwecke erstellen.
🌐 **Ressourcen:**
- [Canva](https://www.canva.com)
---
Höhepunkte
- Canva bietet eine benutzerfreundliche Oberfläche zum Einfügen und Anpassen von Tabellen.
- Sie können einfach Spalten und Zeilen in Ihrer Tabelle hinzufügen und anpassen.
- Passen Sie die Farben einzelner Zeilen und Spalten an, um visuell unterschiedliche Abschnitte zu erstellen.
- Ändern Sie die Tabellengrenzen, um Ihren Designpräferenzen zu entsprechen.
- Heben Sie bestimmte Zellen innerhalb Ihrer Tabelle hervor, um Aufmerksamkeit zu erregen.
- Passen Sie den Tabellenabstand an, um die Lesbarkeit und visuelle Anziehungskraft zu optimieren.
- Ändern Sie die Größe und Position der Tabelle, um sie genau dort zu platzieren, wo Sie sie haben möchten.
---
Häufig gestellte Fragen
**F: Kann ich mehrere Tabellen in einem einzigen Canva-Design einfügen?**
A: Ja, Sie können mehrere Tabellen in einem einzigen Canva-Design einfügen. Befolgen Sie einfach die oben genannten Schritte, um bei Bedarf zusätzliche Tabellen einzufügen.
**F: Kann ich Daten aus einer Tabelle in ein Canva-Design importieren?**
A: Derzeit ist dies nicht möglich.