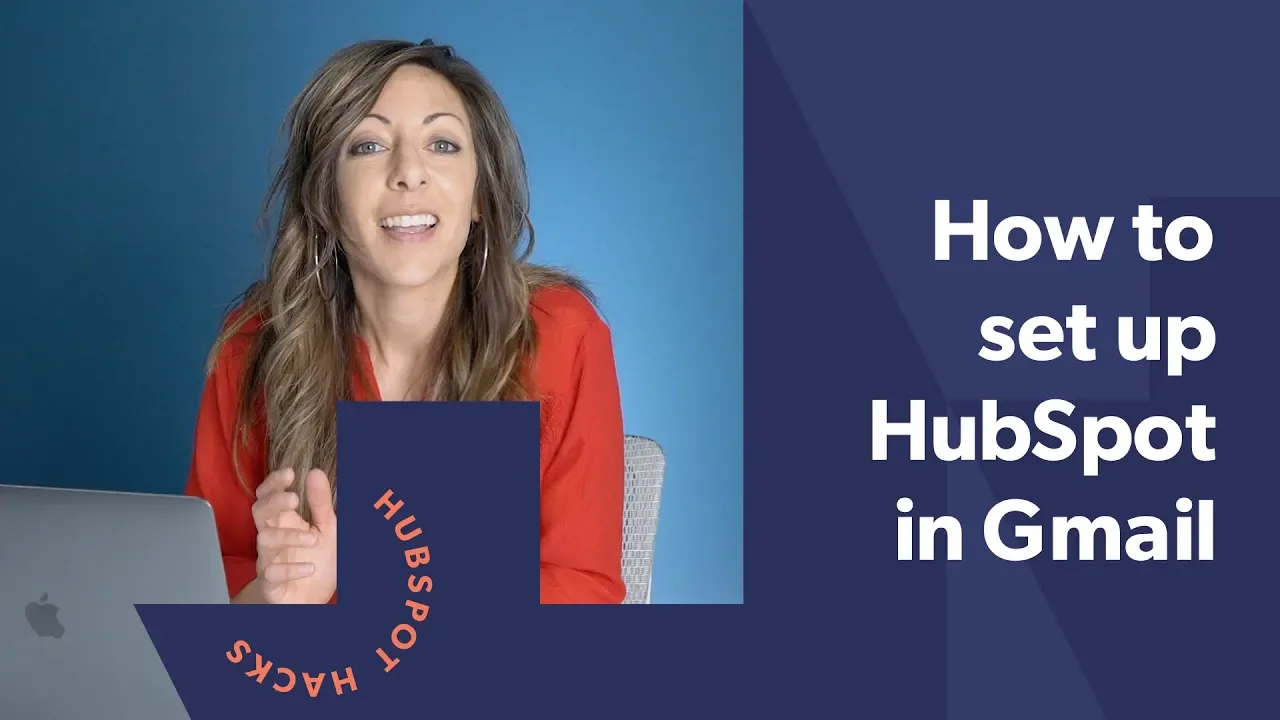Inhaltsverzeichnis
1. Einführung
2. Einrichten von HubSpot in Gmail
3. Hinzufügen der HubSpot Chrome-Erweiterung
4. Anmeldung bei Ihrem HubSpot-Konto
5. Aktivieren der HubSpot-Erweiterung in Gmail
6. Verwendung von nachverfolgbaren Links und Anhängen an Kontaktprotokolle
7. Erstellen und Verwenden von Vorlagen in HubSpot
8. Senden von nachverfolgten E-Mails und Verfolgen von Interaktionen
9. Automatisches Hinzufügen von Kontakten zu HubSpot
10. Aktualisieren von Kontaktprotokollen in HubSpot über Gmail
**Einrichten von HubSpot in Gmail**
Suchen Sie nach einer Möglichkeit, Ihre E-Mails zu verfolgen und zusätzliche Funktionen zu nutzen? Die Verbindung Ihres Gmail-Kontos mit HubSpot ist eine großartige Lösung. In diesem Artikel führen wir Sie durch den Prozess der Einrichtung von HubSpot in Gmail mithilfe der Chrome-Erweiterung. Außerdem zeigen wir Ihnen, wie Sie Ihre Kommunikation verfolgen und das Beste aus dieser Integration herausholen können.
**1. Einführung**
Bevor wir uns in den Einrichtungsprozess stürzen, sollten wir die Vorteile der Verbindung von Gmail mit HubSpot verstehen. Durch die Integration dieser beiden Plattformen können Sie nicht nur Ihre E-Mails verfolgen, sondern auch nachverfolgbare Links einfügen und sie bestimmten Kontaktprotokollen in HubSpot zuordnen. Diese Integration ermöglicht es Ihnen, die Kontakte, die Sie in Gmail haben, zu nutzen und Ihre Kommunikationsbemühungen zu optimieren.
**2. Hinzufügen der HubSpot Chrome-Erweiterung**
Um loszulegen, müssen Sie die HubSpot Chrome-Erweiterung zu Ihrem Gmail-Konto hinzufügen. So geht's:
- Öffnen Sie Gmail und navigieren Sie zum Einstellungsbereich.
- Suchen Sie die Option "Erweiterungen" und greifen Sie auf den Chrome Web Store zu.
- Suchen Sie nach "HubSpot" im Chrome Web Store.
- Suchen Sie die HubSpot Sales-Erweiterung und klicken Sie auf "Zu Chrome hinzufügen".
- Warten Sie, bis die Erweiterung installiert ist, und Sie sehen ein Ritzel-Symbol oben in Ihrem Browser.
**3. Anmeldung bei Ihrem HubSpot-Konto**
Um die HubSpot-Erweiterung zu aktivieren, müssen Sie sich in Ihrem HubSpot-Konto anmelden. Wenn Sie noch kein Konto haben, stellen Sie sicher, dass Sie vorher ein Konto erstellen. So geht's:
- Klicken Sie auf das HubSpot-Erweiterungssymbol in Ihrem Browser.
- Melden Sie sich mit Ihren HubSpot-Kontoinformationen an.
- Sobald Sie angemeldet sind, wird das Symbol orange, was darauf hinweist, dass die Erweiterung aktiv ist.
- Wenn Sie mehrere HubSpot-Konten haben, wählen Sie dasjenige aus, das Sie verwenden möchten.
**4. Aktivieren der HubSpot-Erweiterung in Gmail**
Mit der aktivierten HubSpot-Erweiterung werden Sie Änderungen in Ihrer Gmail-Benutzeroberfläche feststellen. Lassen Sie uns die neuen Funktionen erkunden:
- Beim Verfassen einer Nachricht sehen Sie eine Leiste unterhalb des Verfassungsbereichs. Diese Leiste zeigt an, dass die Erweiterung aktiviert ist.
- Im Betreff-Feld erscheint ein orangefarbener Kreis, der anzeigt, dass die Verfolgung aktiviert ist.
- Wenn der Kreis grau ist, bedeutet dies, dass Sie sich in Ihrem HubSpot-Konto anmelden müssen.
- Darüber hinaus finden Sie ein Ritzel-Symbol an der Seite, das die Integration mit HubSpot kennzeichnet.
**5. Verwendung von nachverfolgbaren Links und Anhängen an Kontaktprotokolle**
Eine der leistungsstarken Funktionen von HubSpot in Gmail ist die Möglichkeit, nachverfolgbare Links zu verwenden und sie bestimmten Kontaktprotokollen zuzuordnen. So funktioniert es:
- Beim Verfassen einer E-Mail geben Sie die E-Mail-Adresse des Empfängers ein.
- HubSpot erkennt automatisch den Kontakt und fügt ihn Ihrem HubSpot-Konto hinzu.
- Sie können Vorlagen verwenden, die in HubSpot erstellt wurden, um Ihre Kommunikation zu optimieren.
- Wählen Sie einfach eine Vorlage aus und passen Sie sie nach Ihren Bedürfnissen an.
- Wenn Sie eine hilfreiche Ressource teilen möchten, fügen Sie den Link ein und senden Sie die E-Mail.
**6. Erstellen und Verwenden von Vorlagen in HubSpot**
Vorlagen in HubSpot können Ihnen Zeit und Mühe beim Verfassen von E-Mails sparen. So können Sie Vorlagen erstellen und verwenden:
- Greifen Sie auf HubSpot zu und navigieren Sie zum Vorlagenbereich.
- Erstellen Sie verschiedene Vorlagen für verschiedene Zwecke, wie Follow-ups, Vorstellungen oder Verkaufspräsentationen.
- Sobald Sie Ihre Vorlagen erstellt haben, können Sie sie mit der HubSpot Chrome-Erweiterung direkt in Gmail verwenden.
- Wählen Sie die gewünschte Vorlage beim Verfassen einer E-Mail aus und passen Sie sie bei Bedarf an.
- Diese Funktion gewährleistet Konsistenz und Effizienz in Ihrer E-Mail-Kommunikation.
**7. Senden von nachverfolgten E-Mails und Verfolgen von Interaktionen**
Mit HubSpot in Gmail können Sie Ihre E-Mails problemlos verfolgen und überwachen, wie Empfänger mit ihnen interagieren. Hier ist, was Sie wissen müssen:
- Nachdem Sie eine E-Mail verfasst haben, haben Sie die Möglichkeit, sie zu protokollieren und zu verfolgen.
- Durch Aktivieren der Verfolgung erhalten Sie Benachrichtigungen, wenn der Empfänger die E-Mail öffnet.
- Die HubSpot-Erweiterung bietet wertvolle Einblicke in E-Mail-Interaktionen wie Öffnungen und Klicks.
- Sie können auf diese Informationen direkt von Ihrem Gmail-Dashboard aus zugreifen, was die Analyse des Engagements bequem macht.
**8. Automatisches Hinzufügen von Kontakten zu HubSpot**
Wenn Sie eine E-Mail an jemanden senden, der noch nicht in Ihrem HubSpot-Konto vorhanden ist, fügt die Integration ihn automatisch als Kontakt hinzu. So funktioniert es:
- Senden Sie eine E-Mail an einen neuen Kontakt von Ihrem Gmail-Konto aus.
- HubSpot erkennt die E-Mail-Adresse und erstellt basierend darauf einen Kontakt.
- Der Kontakt kann den Vornamen und Nachnamen enthalten, sofern verfügbar.
- Diese Funktion spart Zeit, da Sie Kontakte nicht manuell zu HubSpot hinzufügen müssen.
**9. Aktualisieren von Kontaktprotokollen in HubSpot über Gmail**
Wenn Sie eine Antwort von einem Kontakt erhalten, können Sie dessen Kontaktprotokoll in HubSpot problemlos aktualisieren, ohne Gmail zu verlassen. So geht's:
- Öffnen Sie die E-Mail des Kontakts in Gmail.
- Verwenden Sie die HubSpot-Erweiterung, um die Aktivitäten und Interaktionen des Kontakts anzuzeigen.
- Wenn Sie die Informationen des Kontakts aktualisieren müssen, klicken Sie auf das Widget auf der rechten Seite.
- Bearbeiten Sie das Kontaktprotokoll direkt in Ihrem Gmail-Dashboard.
- Die Änderungen werden im HubSpot-CRM übernommen, um genaue und aktuelle Kontaktinformationen zu gewährleisten.
**Fazit**
Die Einrichtung von HubSpot in Gmail bietet zahlreiche Vorteile für die Verfolgung von E-Mails und die Optimierung Ihrer Kommunikationsbemühungen. Wenn Sie den in diesem Artikel beschriebenen Schritten folgen, können Sie diese beiden Plattformen nahtlos integrieren und von den gebotenen Funktionen profitieren.