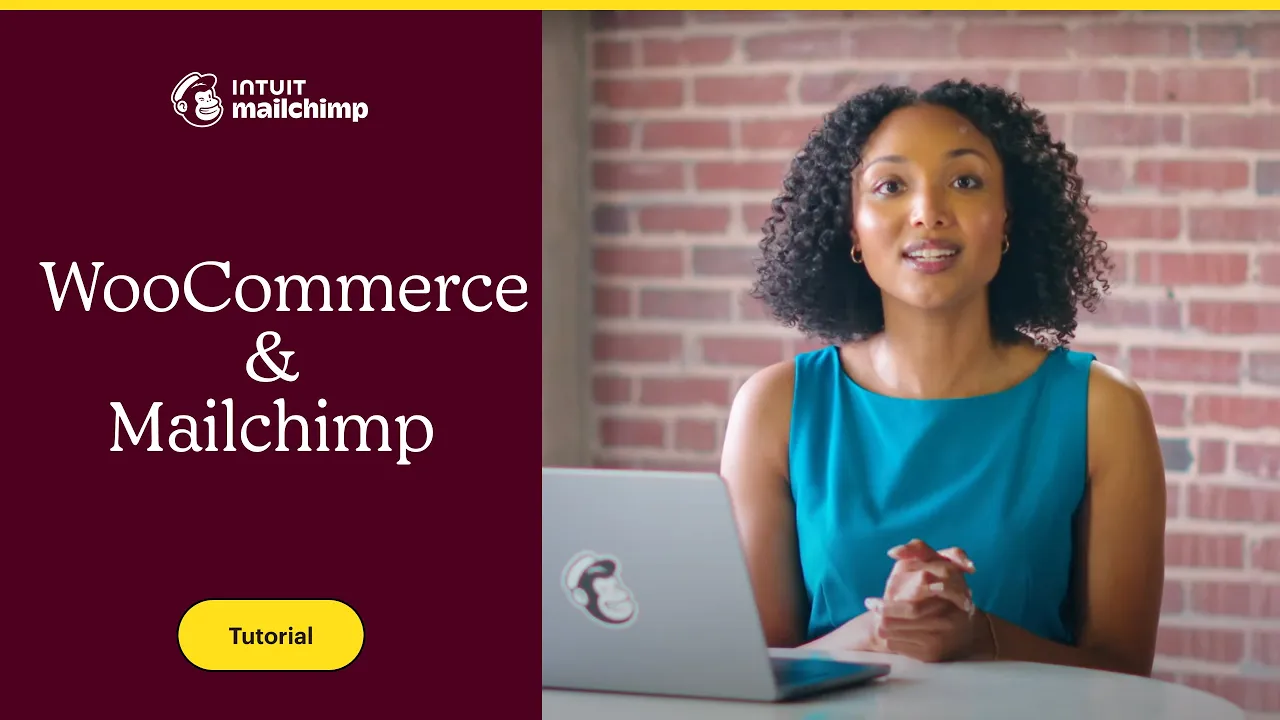Inhaltsverzeichnis
1. Einführung
2. Herunterladen und Aktivieren des MailChimp for WooCommerce Plugins
3. Installation des Plugins
4. Verbindung Ihres WooCommerce-Shops mit MailChimp
5. Konfiguration der Shop-Einstellungen
6. Einrichten der Zielgruppensynchronisierung
7. Überprüfen des Synchronisierungsstatus
8. Fehlerbehebung und erneute Synchronisierung
9. Fazit
Einführung
In diesem Artikel werden wir Sie durch den Prozess führen, wie Sie Ihren WooCommerce-Shop mit MailChimp verbinden können. Durch die Integration dieser beiden Plattformen können Sie Ihre Marketingbemühungen verbessern, indem Sie personalisierte Nachrichten senden, Berichte generieren und Empfehlungen von MailChimp nutzen. Wir werden Ihnen schrittweise Anleitungen geben, um Ihnen bei der nahtlosen Verbindung Ihres Shops zu helfen und das Beste aus dieser Integration herauszuholen.
1. Herunterladen und Aktivieren des MailChimp for WooCommerce Plugins
Um loszulegen, müssen Sie das MailChimp for WooCommerce Plugin herunterladen und aktivieren. Dieses Plugin dient als Brücke zwischen Ihrem WooCommerce-Shop und MailChimp und ermöglicht eine reibungslose Datensynchronisierung. Befolgen Sie diese Schritte, um das Plugin herunterzuladen und zu aktivieren:
1. Melden Sie sich bei Ihrem MailChimp-Konto an und navigieren Sie zum Abschnitt "Integrationen".
2. Klicken Sie auf "Entdecken" und suchen Sie nach "WooCommerce" in der Suchleiste.
3. Suchen Sie das MailChimp for WooCommerce Plugin und klicken Sie darauf.
4. Auf der Plugin-Seite klicken Sie auf "Kostenloser Download" und gehen Sie zur Kasse.
5. Laden Sie das Plugin auf Ihren Computer herunter.
Es wird empfohlen, eine Testumgebung für Tests zu verwenden, bevor Sie das Plugin auf Ihren Produktions-Servern installieren.
2. Installation des Plugins
Sobald Sie das MailChimp for WooCommerce Plugin heruntergeladen haben, können Sie mit dem Installationsprozess fortfahren. Befolgen Sie diese Schritte, um das Plugin auf Ihrer WordPress-Website zu installieren:
1. Melden Sie sich bei Ihrem WordPress-Admin-Dashboard an.
2. Navigieren Sie zum Abschnitt "Plugins" und klicken Sie auf "Neu hinzufügen".
3. Klicken Sie auf "Hochladen" und wählen Sie die zuvor heruntergeladene ZIP-Datei aus.
4. Sobald die Installation abgeschlossen ist, klicken Sie auf "Plugin verwalten".
Herzlichen Glückwunsch! Sie haben das MailChimp for WooCommerce Plugin erfolgreich installiert und aktiviert.
3. Verbindung Ihres WooCommerce-Shops mit MailChimp
Jetzt, da das Plugin installiert ist, ist es an der Zeit, Ihren WooCommerce-Shop mit MailChimp zu verbinden. Befolgen Sie diese Schritte, um die Verbindung herzustellen:
1. Klicken Sie in Ihrem WordPress-Admin-Dashboard auf "Plugins" und suchen Sie nach dem MailChimp for WooCommerce Plugin.
2. Suchen Sie das Plugin und klicken Sie auf das Symbol mit den drei Punkten, um auf den Einstellungsbereich zuzugreifen.
3. Alternativ können Sie das Plugin finden, indem Sie im WordPress-Dashboard auf "Erweiterungen" und dann auf "MailChimp" klicken.
4. Klicken Sie auf die Schaltfläche "Konto verbinden", um den Verbindungsprozess zu starten.
4. Konfiguration der Shop-Einstellungen
Nachdem Sie auf die Schaltfläche "Konto verbinden" geklickt haben, werden Sie zur Anmeldungs- und Autorisierungsseite weitergeleitet. Geben Sie Ihre MailChimp-Anmeldedaten ein und klicken Sie auf "Anmelden". Nachdem Sie angemeldet sind, klicken Sie auf "Zulassen", um den Zugriff auf Ihr Konto zu autorisieren. Anschließend gelangen Sie zur Shop-Einstellungsseite.
Auf der Shop-Einstellungsseite geben Sie die erforderlichen Informationen ein, einschließlich Ihrer lokalen Einstellungen. Sobald Sie die erforderlichen Felder ausgefüllt haben, klicken Sie auf "Nächster Schritt", um zu den Zielgruppeneinstellungen zu gelangen.
5. Einrichten der Zielgruppensynchronisierung
Im Schritt der Zielgruppeneinstellungen wählen Sie die MailChimp-Zielgruppe aus, die Sie mit Ihrem Shop synchronisieren möchten. Stellen Sie sicher, dass Sie die Standard-Einstellungen für Ihre Zielgruppe auswählen. Beachten Sie, dass alle Felder erforderlich sind. Wenn Sie bereit sind, klicken Sie auf "Synchronisierung starten", um Ihre Shop-Daten an MailChimp zu übermitteln.
6. Überprüfen des Synchronisierungsstatus
Um den Synchronisierungsstatus Ihres Shops anzuzeigen, navigieren Sie zur Übersichtsseite in Ihrem MailChimp-Konto. Hier können Sie den Fortschritt des Synchronisierungsprozesses überwachen. Wenn Sie Probleme mit der Verbindung haben, können Sie Ihre Zielgruppe ohne Verlust von E-Commerce-Daten erneut synchronisieren. Klicken Sie einfach auf die Schaltfläche "Jetzt erneut synchronisieren".
7. Fehlerbehebung und erneute Synchronisierung
Wenn Sie während des Verbindungsprozesses Schwierigkeiten haben oder Probleme mit der Synchronisierung auftreten, finden Sie in unserem Hilfecenter umfassende Anleitungen zur Fehlerbehebung. Wir bieten umfassende Informationen zu unserer WooCommerce-Integration, um Ihnen bei der Lösung von Problemen zu helfen, die auftreten können.
8. Fazit
Herzlichen Glückwunsch! Sie haben Ihren WooCommerce-Shop erfolgreich mit MailChimp verbunden. Durch die Integration dieser beiden leistungsstarken Plattformen können Sie jetzt personalisierte Nachrichten senden, Berichte generieren und MailChimps Empfehlungen nutzen, um Ihre Inhalte und Marketingstrategien zu verbessern. Genießen Sie die Vorteile dieser nahtlosen Integration und sehen Sie zu, wie Ihr Unternehmen gedeiht.
Highlights
- Verbinden Sie Ihren WooCommerce-Shop nahtlos mit MailChimp, um Ihre Marketingbemühungen zu verbessern.
- Senden Sie personalisierte Nachrichten und nutzen Sie MailChimps Empfehlungen.
- Generieren Sie Berichte und verbessern Sie Ihre Inhalte und Marketingstrategien.
- Laden Sie das MailChimp for WooCommerce Plugin herunter und aktivieren Sie es.
- Installieren Sie das Plugin auf Ihrer WordPress-Website.
- Verbinden Sie Ihren WooCommerce-Shop mit MailChimp.
- Konfigurieren Sie die Shop-Einstellungen und richten Sie die Zielgruppensynchronisierung ein.
- Überprüfen Sie den Synchronisierungsstatus und beheben Sie Probleme.
- Genießen Sie die Vorteile dieser leistungsstarken Integration.
FAQ
**F: Kann ich mehrere WooCommerce-Shops mit MailChimp verbinden?**
A: Ja, Sie können mehrere WooCommerce-Shops mit MailChimp verbinden, indem Sie den gleichen Prozess für jeden Shop durchführen.
**F: Was passiert, wenn ich meine MailChimp-Zielgruppeneinstellungen ändere?**
A: Wenn Sie Änderungen an Ihren MailChimp-Zielgruppeneinstellungen vornehmen, müssen Sie auch die Einstellungen im MailChimp for WooCommerce Plugin aktualisieren.
**F: Kann ich meine Zielgruppe erneut synchronisieren, ohne E-Commerce-Daten zu verlieren?**
A: Ja, Sie können Ihre Zielgruppe jederzeit erneut synchronisieren, ohne E-Commerce-Daten zu verlieren. Klicken Sie einfach auf die Schaltfläche "Jetzt erneut synchronisieren" in Ihrem MailChimp-Konto.
**F: Wie kann ich Probleme mit der Verbindung beheben?**
A: Wenn Sie Probleme mit der Verbindung haben, finden Sie in unserem Hilfecenter umfassende Anleitungen zur Fehlerbehebung.
**F: Ist das MailChimp for WooCommerce Plugin kostenlos?**
A: Ja, das MailChimp for WooCommerce Plugin ist kostenlos.