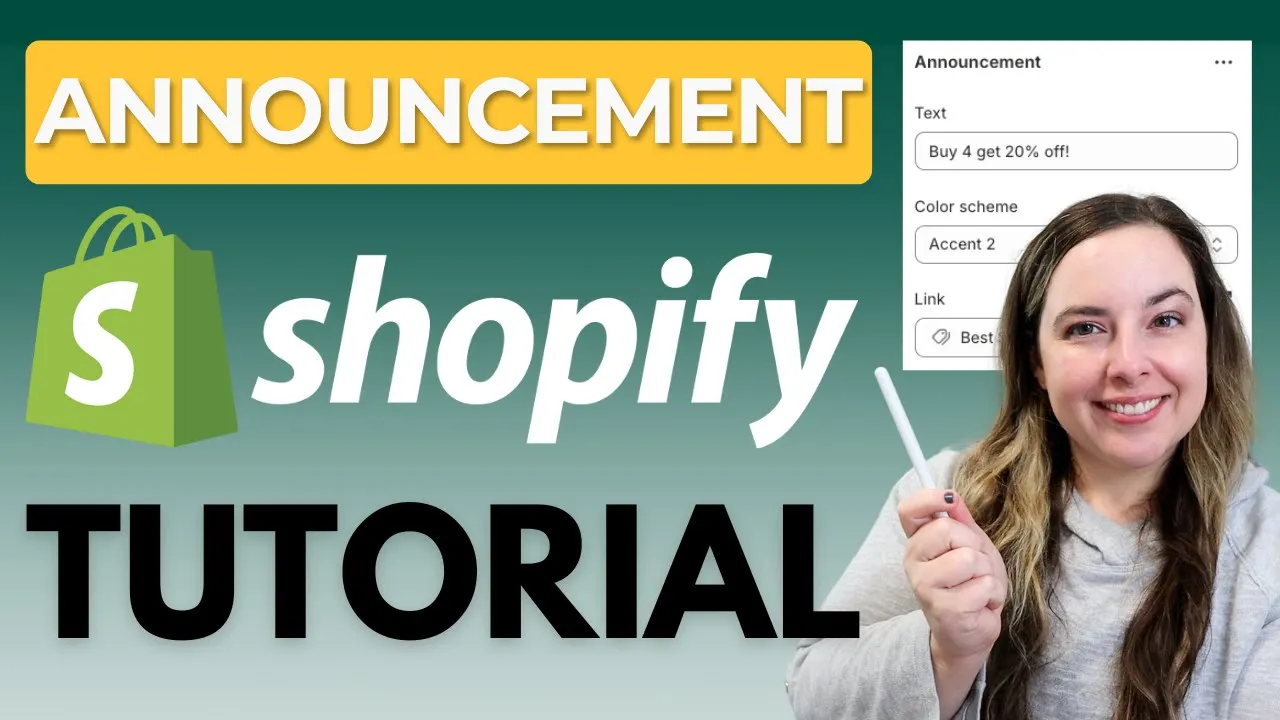Table of Contents
1. Introduction
2. Adding an Announcement Bar to Your Shopify Store
3. Accessing the Shopify Admin
4. Navigating to the Themes Section
5. Customizing Your Current Theme
6. Adding an Announcement Bar
7. Editing the Announcement Text
8. Choosing a Color Scheme
9. Linking the Announcement to Another Page
10. Previewing and Saving the Announcement
11. Viewing the Announcement on Mobile
12. Conclusion
Adding an Announcement Bar to Your Shopify Store
In this article, we will guide you through the process of adding an announcement bar to your Shopify store. The announcement bar is a useful feature that allows you to display important information or promotions at the top of your store, visible on every page. Whether you want to offer a discount or share a message with your customers, the announcement bar is a great tool to grab their attention.
1. Introduction
Before we dive into the steps, let's briefly discuss the importance of an announcement bar for your Shopify store. The announcement bar serves as a prominent banner that can help you communicate important updates, promotions, or any other information you want to highlight to your customers. It ensures that your message is visible across all pages of your store, increasing the chances of engagement and conversions.
2. Accessing the Shopify Admin
To begin, you need to log into your Shopify admin account. Once logged in, you will see the homepage and the left-hand navigation menu. This menu provides access to various sections of your Shopify store, including the online store.
3. Navigating to the Themes Section
In the left-hand navigation menu, locate the "Sales Channels" section and click on "Online Store." This will take you to the themes page, where you can manage and customize your store's appearance.
4. Customizing Your Current Theme
On the themes page, you will find your current theme listed. To customize your theme, click on the "Customize" button next to your current theme. This will open the theme editor, allowing you to make changes to your store's design.
5. Adding an Announcement Bar
In the theme editor, you will land on the homepage by default. To add an announcement bar, navigate to the left-hand navigation menu and click on the "SE CS" icon, which stands for "Sections." Under the "Homepage" section, you will find the "Announcement Bar" option. Click on the drop-down button and select "Add Announcement."
6. Editing the Announcement Text
Once you have added the announcement bar, you can edit the text to display your desired message. For example, if you want to offer a discount, you can type something like "Buy four, get 20% off." This text will appear at the top of your store, ensuring it catches the attention of your customers.
7. Choosing a Color Scheme
The announcement bar comes with built-in color schemes that are aligned with your theme's design. You can choose the color scheme that best suits your store's aesthetics. There are options for background color, inverse color, and accent color. Select the color scheme that appeals to you and complements your overall design.
8. Linking the Announcement to Another Page
If you have a specific page or collection you want to direct your customers to, you can add a link to the announcement bar. This is useful when you want to highlight a particular sale or promotion. Simply click on the link field and either enter the URL or choose from your existing pages or collections.
9. Previewing and Saving the Announcement
To ensure your announcement bar looks perfect, you can preview it in different views. Click on the mobile or full-screen buttons to see how it appears on different devices. If you are satisfied with the changes, click the save button to apply the modifications to your store.
10. Viewing the Announcement on Mobile
It's crucial to check how your announcement bar appears on mobile devices, as a significant portion of your customers may be browsing your store on their smartphones. By previewing the mobile view, you can ensure that the announcement bar is displayed correctly and remains visually appealing.
11. Conclusion
Congratulations! You have successfully added an announcement bar to your Shopify store. This powerful feature allows you to communicate important information to your customers effectively. Whether it's a discount, a new product launch, or any other announcement, the bar ensures maximum visibility and engagement.
Remember to regularly update your announcement to keep your customers informed and engaged. Experiment with different messages, color schemes, and links to optimize the impact of your announcement bar. With this simple yet effective tool, you can enhance the user experience and drive conversions on your Shopify store.
---
Highlights
- Easily add an announcement bar to your Shopify store
- Promote discounts, updates, or important messages
- Ensure maximum visibility across all pages
- Customize the announcement text and color scheme
- Link the announcement to specific pages or collections
- Preview and optimize the announcement for mobile devices
---
FAQ
**Q: Can I have multiple announcement bars on my Shopify store?**
A: Currently, Shopify only supports one announcement bar per store. However, you can update the content and design of the bar as often as you like.
**Q: Can I schedule the display of my announcement bar?**
A: Unfortunately, Shopify does not have a built-in feature to schedule the display of the announcement bar. You will need to manually enable or disable it based on your requirements.
**Q: Can I remove the announcement bar from specific pages?**
A: The announcement bar is designed to be displayed on all pages of your store. If you want to exclude it from specific pages, you may need to consider customizing your theme or using third-party apps.
**Q: How can I track the performance of my announcement bar?**
A: Shopify provides analytics and reporting features that can help you track the performance of your store, including the impact of the announcement bar. You can monitor engagement, click-through rates, and conversions to evaluate its effectiveness.
**Q: Can I change the position of the announcement bar?**
A: By default, the announcement bar appears at the top of your store. Shopify's theme editor may offer options to customize the position, but it depends on the specific theme you are using.
---
Resources:
- [Shopify](https://www.shopify.com/)
- [Voc AI Chatbot](https://www.voc.ai/product/ai-chatbot) (Introducing an AI chatbot that reduces customer service workload)