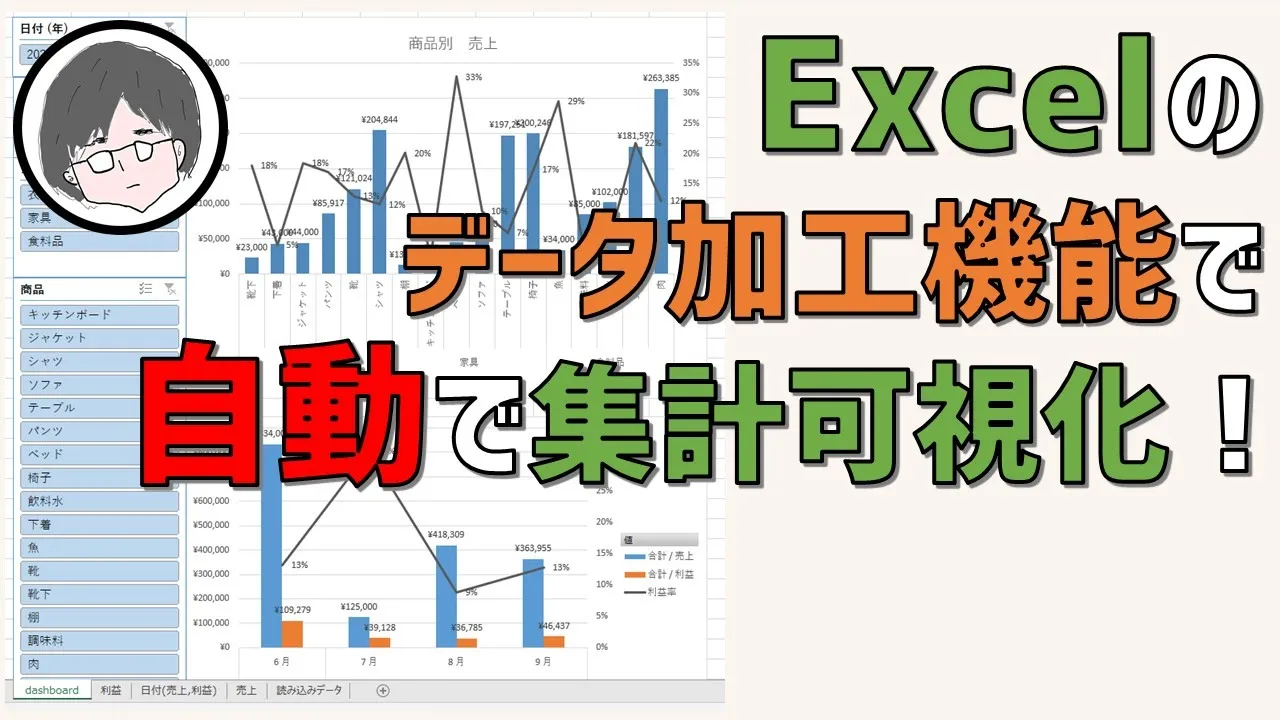Automating Tabulation Visualization Work with Excel's Power Query, Beauty, and Table Pivot Graph
Are you tired of spending hours on end creating visualizations for your data? Look no further than Excel's Power Query, Beauty, and Table Pivot Graph. With these tools, you can automate the tabulation visualization work and save yourself valuable time. In this article, we will walk you through step-by-step on how to use these tools to create stunning visualizations for your data.
Table of Contents
1. Introduction
2. What is Excel's Power Query?
3. What is Beauty?
4. What is Table Pivot Graph?
5. How to Use Power Query to Format Data
6. How to Use Excel to Create Votes and Table Graphs
7. Creating a Dashboard
8. Adding a Slicer
9. Connecting Data
10. Updating Data
11. Conclusion
Introduction
Excel's Power Query, Beauty, and Table Pivot Graph are powerful tools that can help you automate the tabulation visualization work. With these tools, you can quickly and easily create stunning visualizations for your data. In this article, we will walk you through step-by-step on how to use these tools to create visualizations that will impress your colleagues and clients.
What is Excel's Power Query?
Excel's Power Query is a data connection technology that allows you to connect, combine, and refine data from a variety of sources. With Power Query, you can easily transform and clean your data, making it easier to work with and visualize.
What is Beauty?
Beauty is a tool that allows you to quickly and easily create stunning visualizations for your data. With Beauty, you can create charts, graphs, and other visualizations that will help you better understand your data.
What is Table Pivot Graph?
Table Pivot Graph is a tool that allows you to create pivot tables and pivot charts in Excel. With Table Pivot Graph, you can quickly and easily summarize and analyze large amounts of data.
How to Use Power Query to Format Data
The first step in automating tabulation visualization work is to use Power Query to format your data. To do this, follow these steps:
1. Open Excel and click on the "Data" tab.
2. Click on "Get Data" and select "From File" and then "From Excel."
3. Navigate to the folder where your data is stored and select the file.
4. In the Power Query Editor, select the columns you want to keep and remove any unnecessary columns.
5. Define the data type for each column.
6. Load the data into Excel.
How to Use Excel to Create Votes and Table Graphs
Once you have formatted your data using Power Query, you can use Excel to create votes and table graphs. To do this, follow these steps:
1. Open Excel and click on the "Insert" tab.
2. Click on "PivotTable" and select the data you want to use.
3. Drag and drop the fields you want to use into the "Rows" and "Values" sections.
4. Customize the table graph to your liking.
Creating a Dashboard
To create a dashboard, follow these steps:
1. Click on the "Insert" tab and select "Dashboard."
2. Add the table graph and any other visualizations you want to include.
3. Customize the dashboard to your liking.
Adding a Slicer
To add a slicer, follow these steps:
1. Click on the "Insert" tab and select "Slicer."
2. Select the field you want to use as the slicer.
3. Customize the slicer to your liking.
Connecting Data
To connect data, follow these steps:
1. Click on the "Data" tab and select "Connections."
2. Select the data you want to connect.
3. Click on "Properties" and select how often you want the data to update.
Updating Data
To update data, follow these steps:
1. Click on the "Data" tab and select "Connections."
2. Select the data you want to update.
3. Click on "Update All" to update the data.
Conclusion
Excel's Power Query, Beauty, and Table Pivot Graph are powerful tools that can help you automate the tabulation visualization work. By following the steps outlined in this article, you can create stunning visualizations for your data in no time. So why wait? Start using these tools today and save yourself valuable time and effort.
Highlights
- Excel's Power Query, Beauty, and Table Pivot Graph can help you automate the tabulation visualization work.
- Power Query allows you to connect, combine, and refine data from a variety of sources.
- Beauty allows you to quickly and easily create stunning visualizations for your data.
- Table Pivot Graph allows you to create pivot tables and pivot charts in Excel.
- To use these tools, you need to follow a step-by-step process that includes formatting data, creating votes and table graphs, creating a dashboard, adding a slicer, connecting data, and updating data.
FAQ
Q: What is Excel's Power Query?
A: Excel's Power Query is a data connection technology that allows you to connect, combine, and refine data from a variety of sources.
Q: What is Beauty?
A: Beauty is a tool that allows you to quickly and easily create stunning visualizations for your data.
Q: What is Table Pivot Graph?
A: Table Pivot Graph is a tool that allows you to create pivot tables and pivot charts in Excel.
Q: How do I use Power Query to format data?
A: To use Power Query to format data, you need to select the columns you want to keep, remove any unnecessary columns, and define the data type for each column.
Q: How do I create a dashboard?
A: To create a dashboard, you need to add the table graph and any other visualizations you want to include, and customize the dashboard to your liking.
Q: How do I add a slicer?
A: To add a slicer, you need to select the field you want to use as the slicer, and customize the slicer to your liking.
Q: How do I connect data?
A: To connect data, you need to select the data you want to connect, and select how often you want the data to update.
Q: How do I update data?
A: To update data, you need to select the data you want to update, and click on "Update All" to update the data.
Resources:
- https://www.voc.ai/product/ai-chatbot